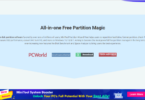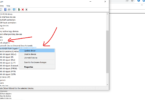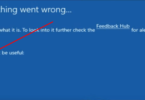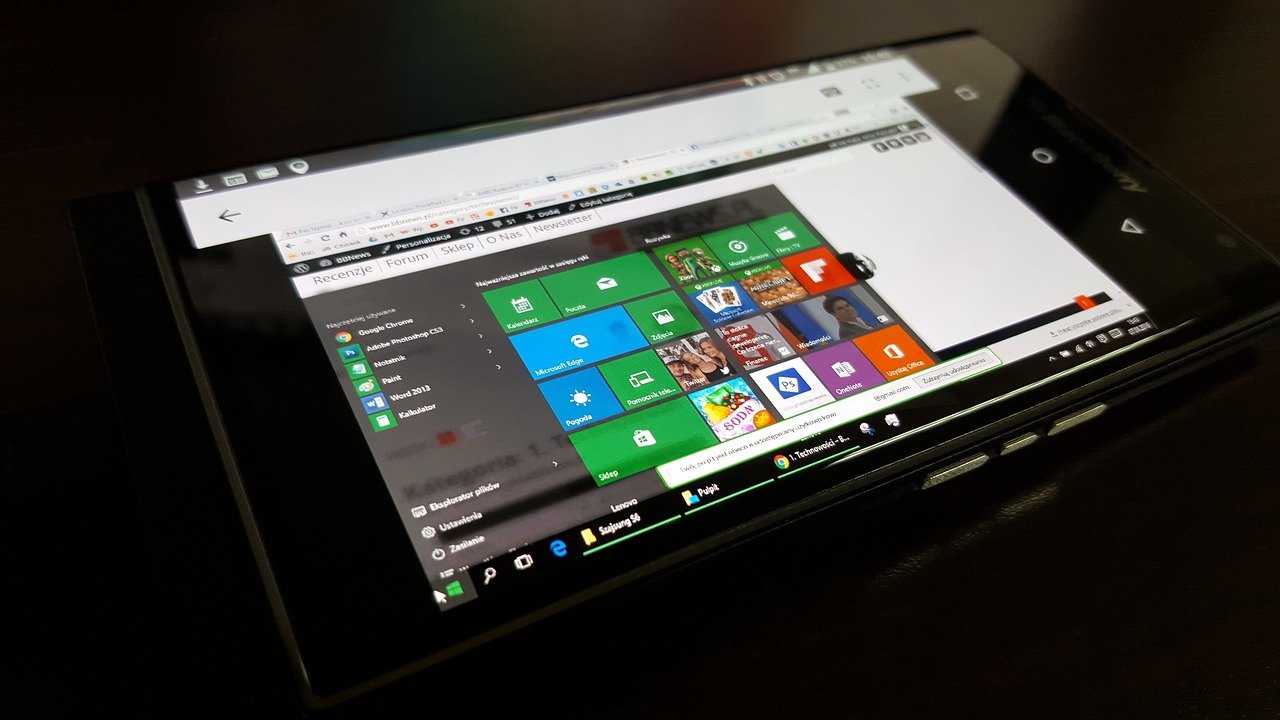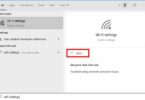What’s going on and thank you for reading this article. Today we’re gonna be showing you how to speed up your windows 10 for free and without using any single software, just follow my simple steps and boost your Windows 10 speed quickly so let’s begin the quick tutorial stay read.
Follow 8 Easy steps To Speed Up Windows 10 Performance
1. First Step For Speed Up Windows 10 Performance – Go To Power Option
Just go to your search bar below and search power option. You will see the power option on the result just click on it and you will get this control panel, power options window
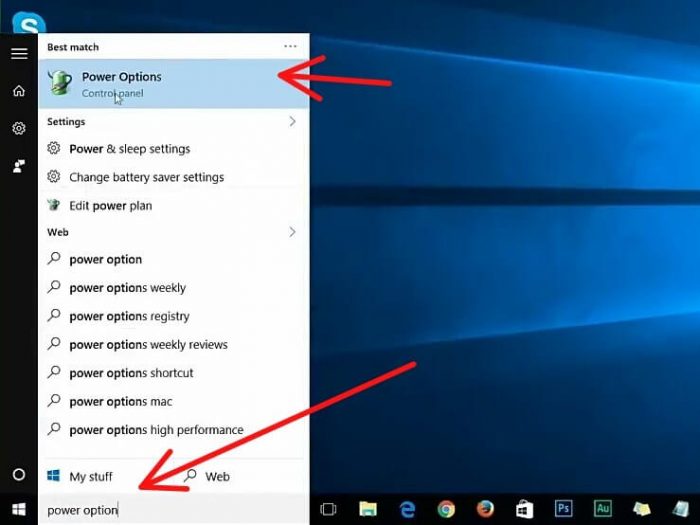
Go To Power Option
So you can see my default Balance. You can change into the high performance and make close the bar option.
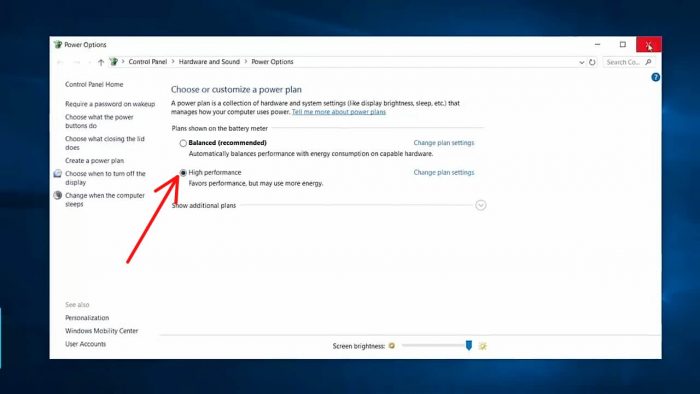
change into the high performance
2. Second Step For Speed Up Windows 10 Performance – Disable Unwanted Startup Programs
First, you need to go to the Task Manager and the easiest way to get to the Task manager. Press the Right button of the mouse in any empty space on your Task Bar and choose Task manager from here once you’re at the desk manager go to the startup.
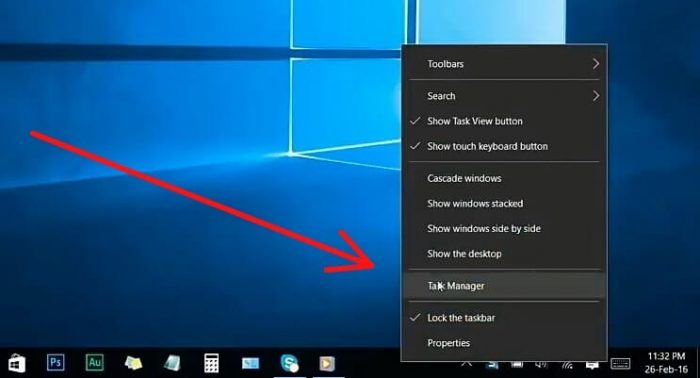
Press the Right button of the mouse in any empty space on your Task Bar and choose Task manager
And sure you will see all the programs that startup automatically when your system starts when you install a program in Windows 10, it may add a small program that runs when windows starts, after installing a lot of software. You may experience that your system slow as well as these programs run on the system, background forever and it goes your system performance slow down. These are programs you don’t use much they probably don’t need to start every time windows test, so I will show you how to disable the unwanted side of programs to achieve the best out of speed and system performance and you can see your many programs that we regularly use as well as many programs that we never used on a daily basis, identified them and apply these.
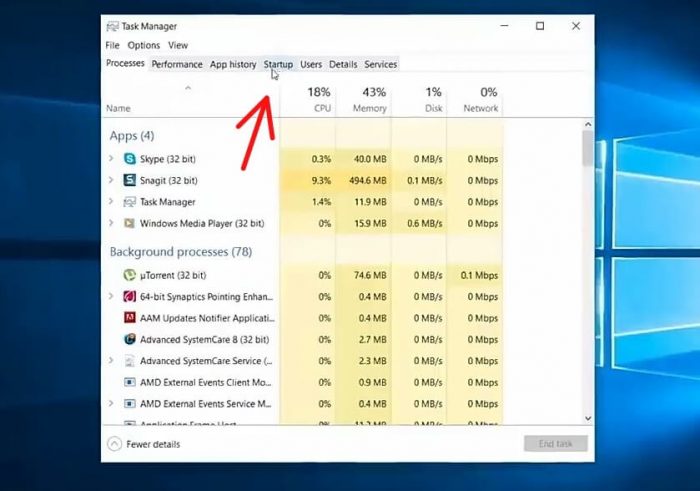
Go to startup
This for example, if you are not an active skype make sure you can disable the skype from automatic start at once your system startup and let me disable number of other programs as well that aren’t used regularly and make sure do not disable your programs published by Microsoft Corporation because maybe this programs affect your windows and do not disable these type of programs, so we all done, ensure now close to Task Manager and, let’s move on to some other things.
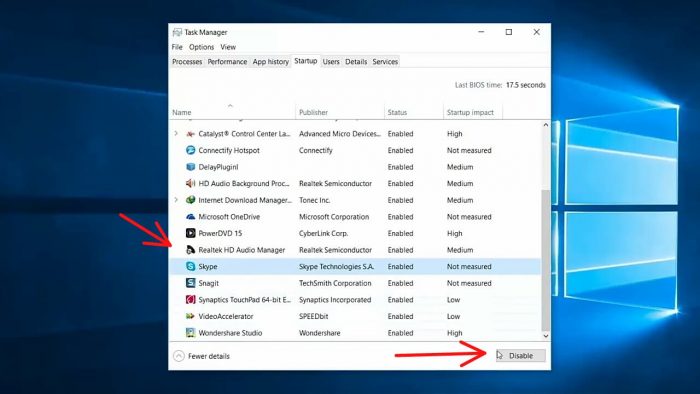
Disable number of other programs as well that aren’t used regularly
3. Third Step For Speed Up Windows 10 – Defragment And Optimize Drives
You just go to start menu below and search for Defragment. And go to Defragment and optimize drives now you will see this window from here.
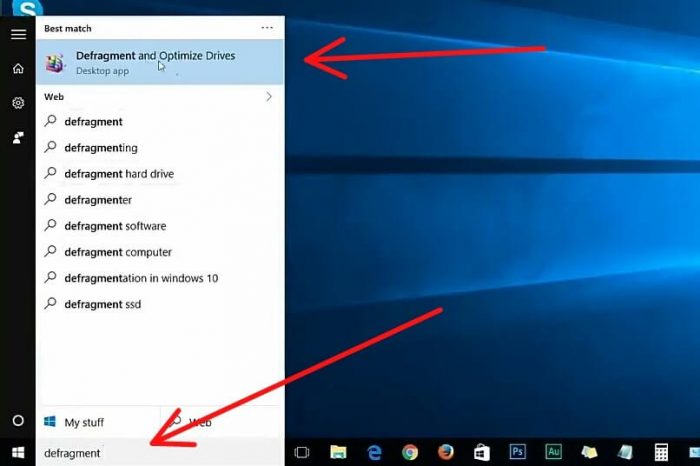
just go to start menu below and search for Defragment
You gonna wanna select your system, drive usually it is C: drive so let’s select C drive then optimize. Now you can see your C drive is optimizing, once it finished you can close the window.
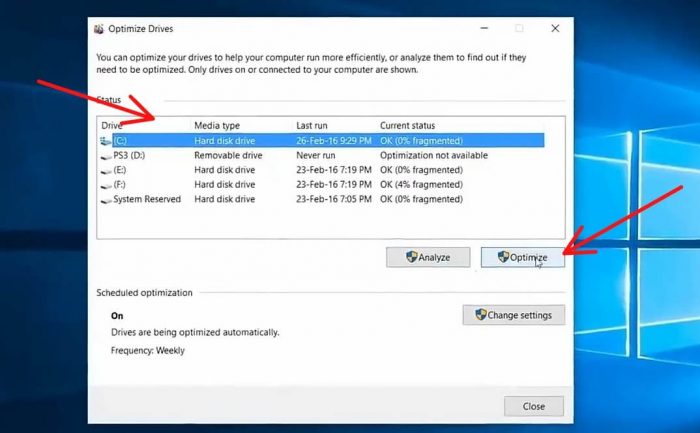
select drive For optimize
4. Fourth Step For Speed Up Windows 10 – Delete Unnecessary Temporary Files
- 1. For deleting unnecessary files so press right button of the mouse on windows icon then choose run from here Now type %temp% then ok.
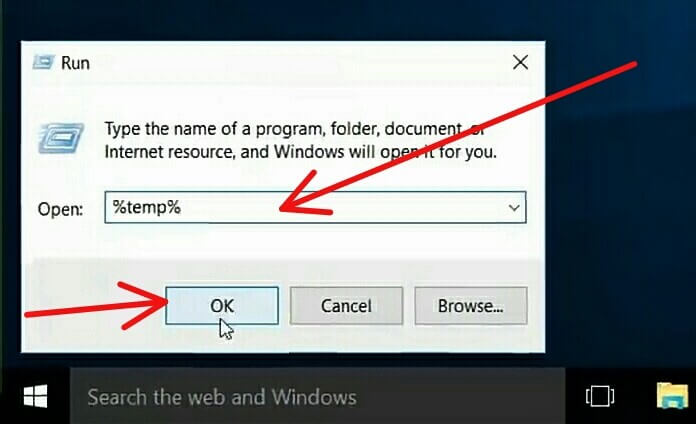
Search %Temp%
Now you will see this dialog box on the window go to continue
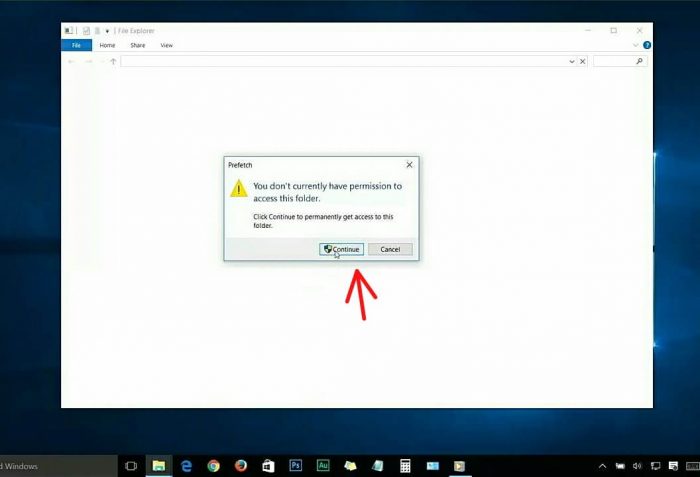
go to continue
you will see this window and select all the files and delete.
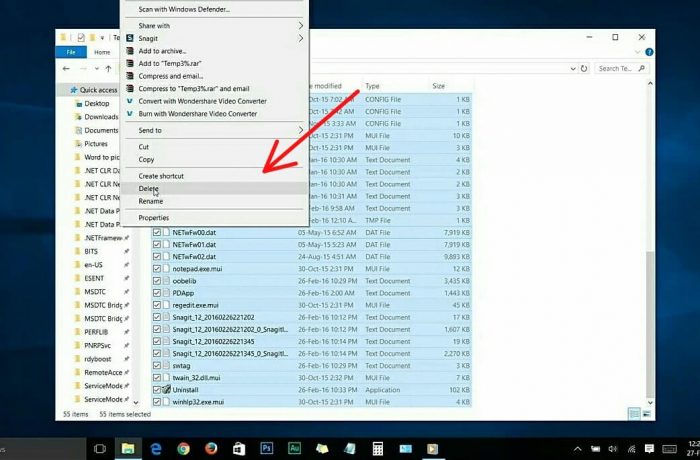
select all the files and delete.
- 2. Now again go to Run and this time type Temp and then ok.
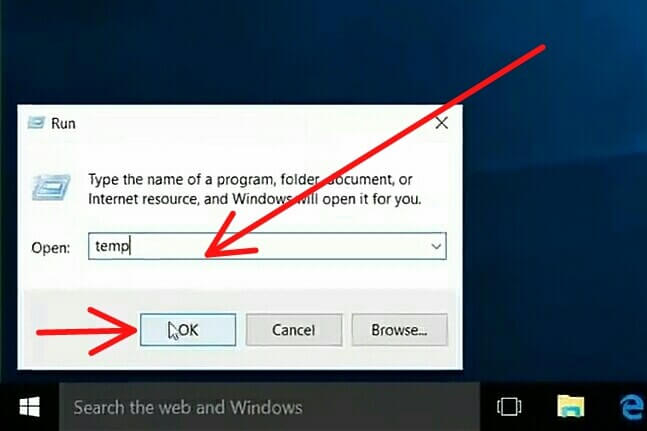
type Temp and then ok.
You will see this dialog box again so continue.
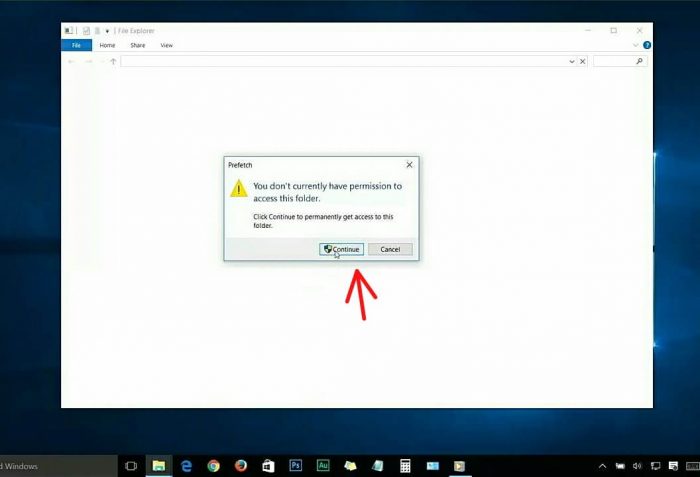
again continue.
Select all the files in it and delete
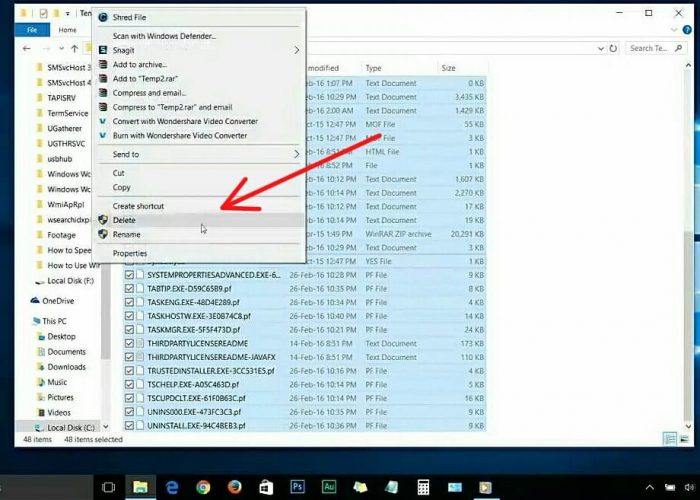
select all the files and delete.
- 3. Now again go to Run and this time type Prefetch and then ok.
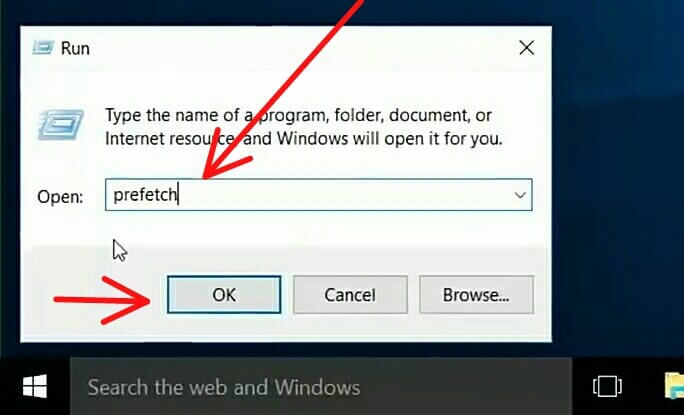
type Prefetch and then ok.
You will see this dialog box again so continue.
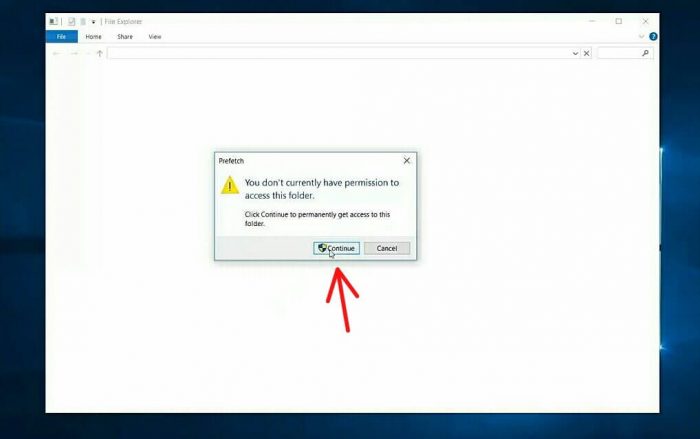
continue.
Select all the files in it and delete
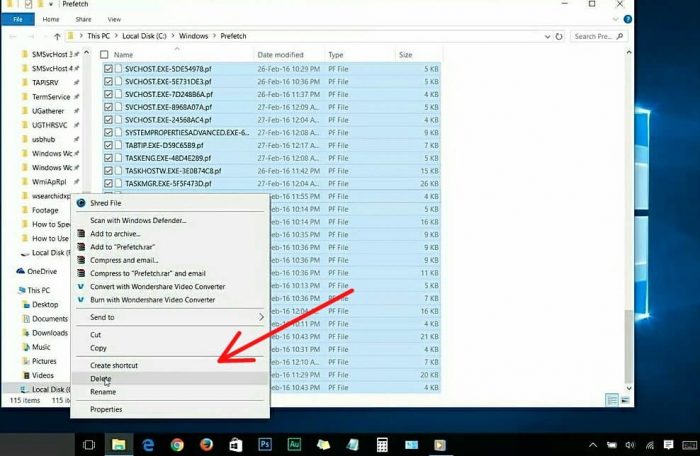
Select all the files in it and delete
5. Fifth Step To Boost Windows 10 Performance – Clean Up Memory
This is fifth step clean up memory go your file explorer and your system drive or C drive press right mouse button and go to properties as well as below picture.
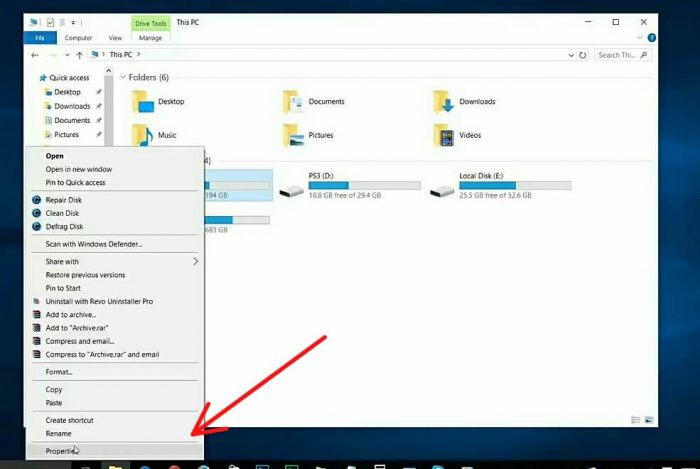
go your file explorer and your system drive or C drive press right mouse button and go to properties as well as below picture.
Make sure you’re now in the general tab there you will see the disk cleanup option just enter on it and allowed to scan the files.
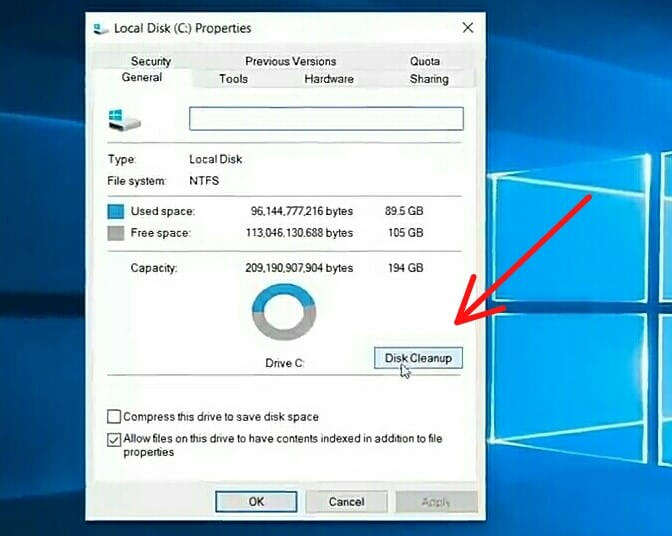
the general tab there you will see the disk cleanup option just enter on it
Now you will see the scanning is finished and you’re gonna press clean up system files
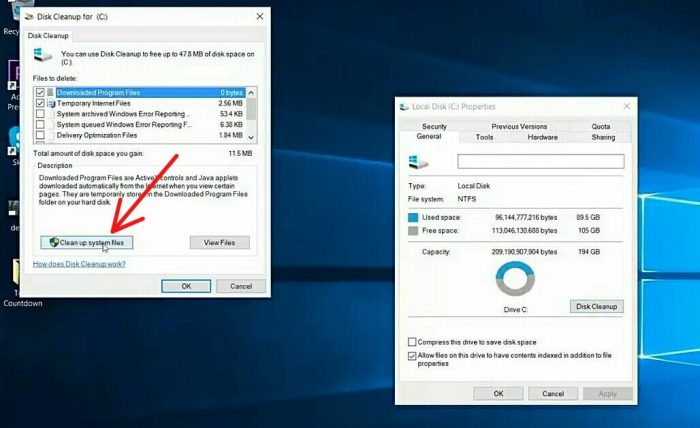
the scanning is finished and you’re gonna press clean up system files
and it will scan again after the scan finish, you will see this window now press okay.
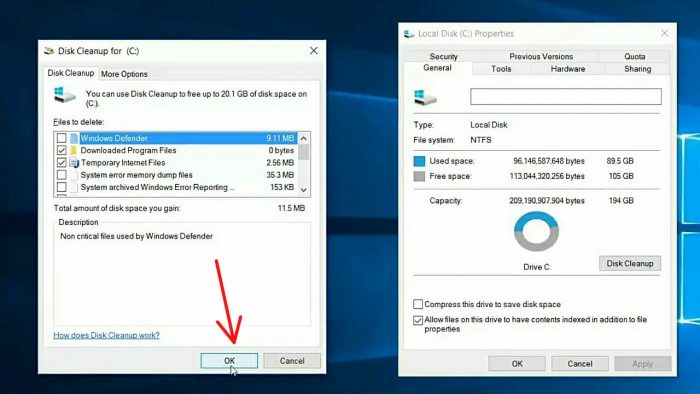
now press okay.
and it will ask you, are you sure you want to permanently delete this file, just press delete files don’t worry the only delete the unnecessary files.
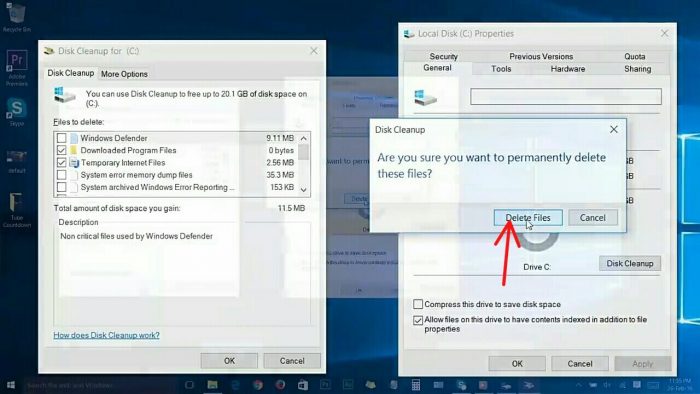
to permanently delete this file just press delete files
What this is doing right now is cleaning all the unnecessary files in your system. Now the cleaning process has been done now
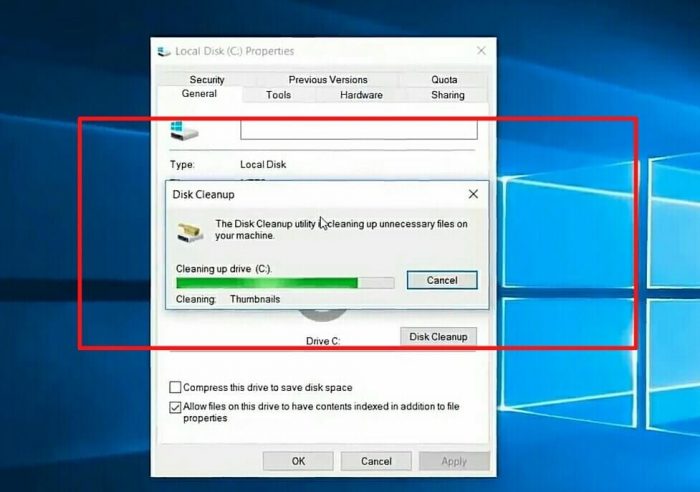
Now the cleaning process has been started now
let’s move on to the step number six.
6. Sixth Step To Boost Windows 10 Performance Rapidly – Reduce Runtime Service
For reducing runtime services first we’re gonna open RUN By hold start button on the keyboard + R or press right mouse button on window icon you will see the RUN option then enter in it. And type msconfig then ok.

type msconfig then ok.
You will see this
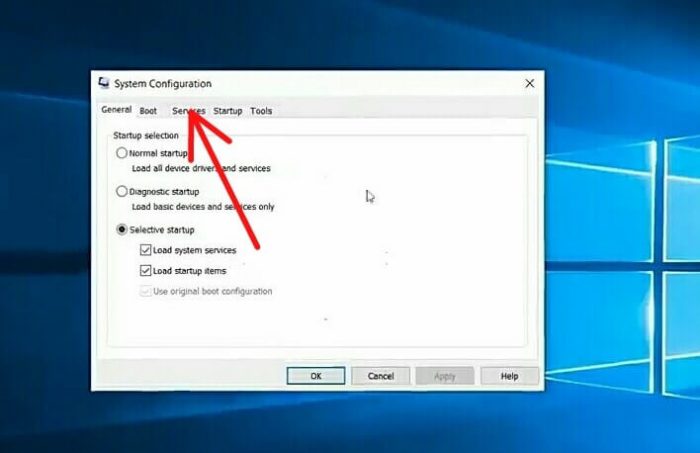
enter on the service tab
and make sure go to service now you’re gonna wanna check on these boxes but hide all Microsoft services by tick on hide box because that’s really important.
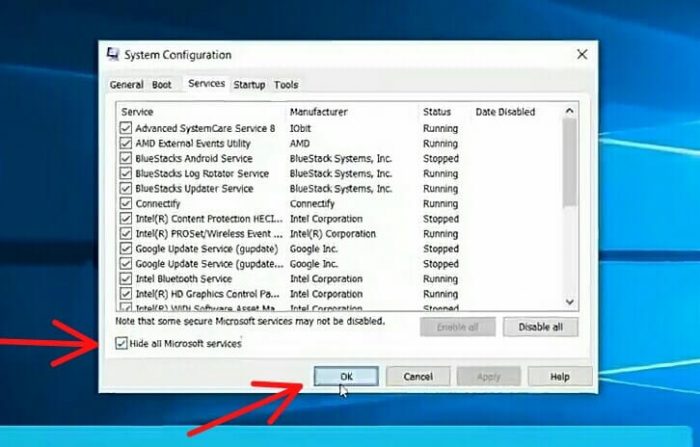
check mark on hide box then ok
I don’t want you to delete any important things accidentally. Make sure you tick this hide option now press on okay.
7. Seventh Step To Speed Up Windows 10 Speed – Regedit
Now again go to RUN and type Regedit then ok.
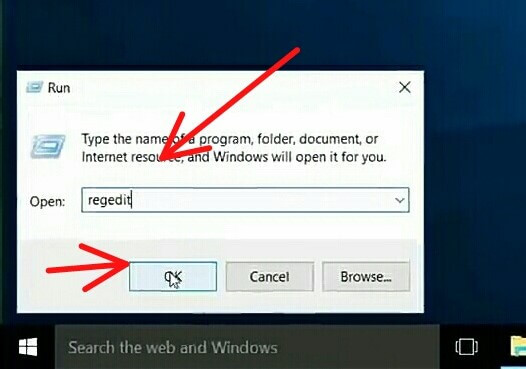
go to RUN and type Regedit then ok.
1.You will see this window just go to HKEY_CURRENT_USER as well as below picture.
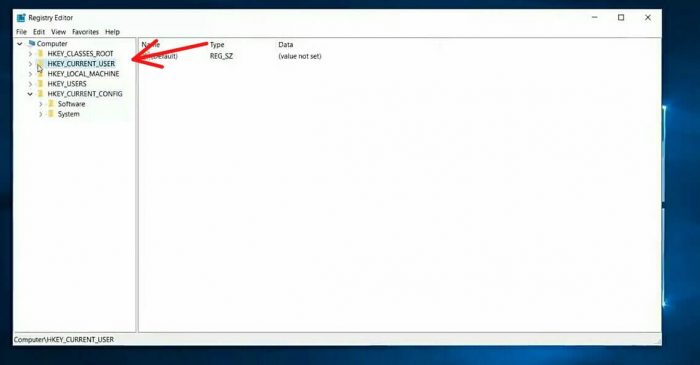
enter on HKEY_CURRENT_USER
Then Go To Control Panel as well as below picture.
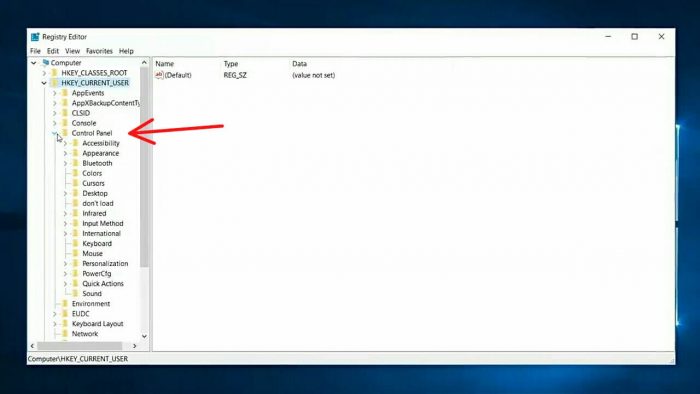
Go To Control Panel
And go to Mouse option as well as below picture.
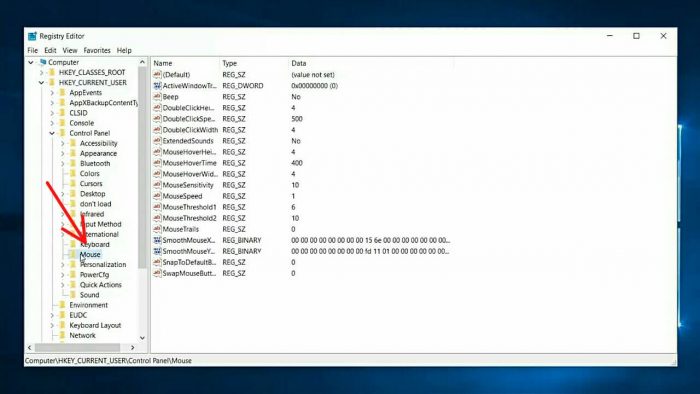
go to Mouse option
After go to MouseHoverTime option as well as below picture.
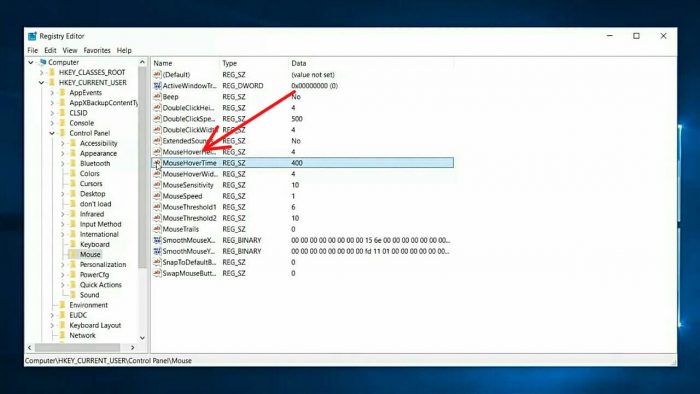
go to MouseHoverTime option
Make sure change its value to 10 as well as below picture.
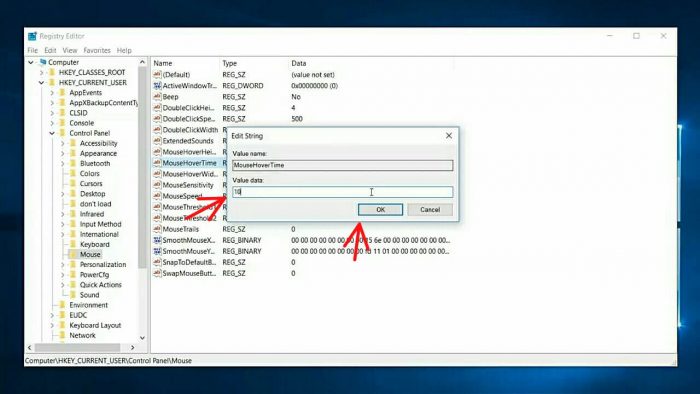
change its value to 10
2.Go to Control Panel > Desktop and open MouseShowDelsay as well as below picture.
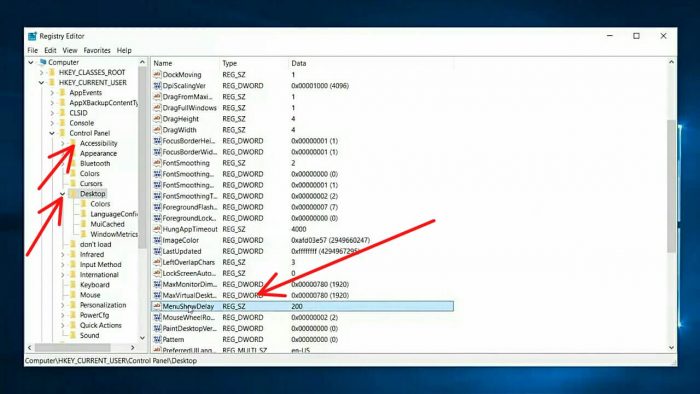
And change its value from 10 as well as given in the below picture.
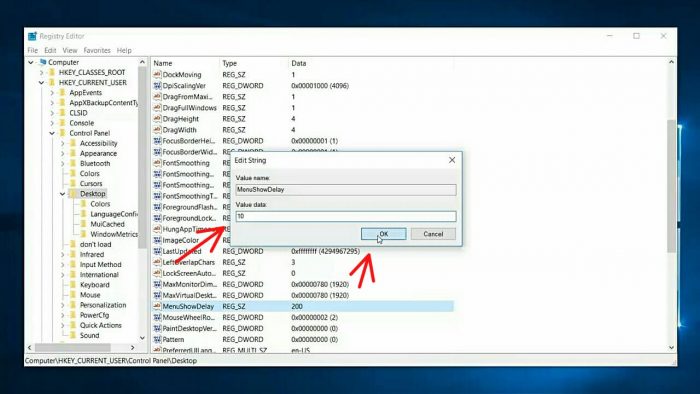
change its value from 10
Now we just increase the mouse response time. To experience all these changes. You should wanna restart your system.
8. Eighth Step To Increase Windows 10 Performance – Visual Effects
I have to share one more thing to speed up your windows 10 stay tune step number eight visual effects in this way we’re gonna show you how to disable your window 10 interface graphical performance to boost your system performance and please, they not affect your gaming graphics or your program graphics. If you only reduce the graphics performance of your windows to us for example, after you do this, you may feel lost in your visual effect on your windows 10 but it will improve your system performance to the maximum level to the final decision is up to you, whatever it is for the sake of the article. I will show you how to do it, try it if you want, if you feel disappointing, you can always change it back to normal state Later so, let’s start who want your start menu and search system now press system option as well as below picture. The start button must be working well for performing this task so if your windows start button not working then it is recommended to get it fixed before getting into it.
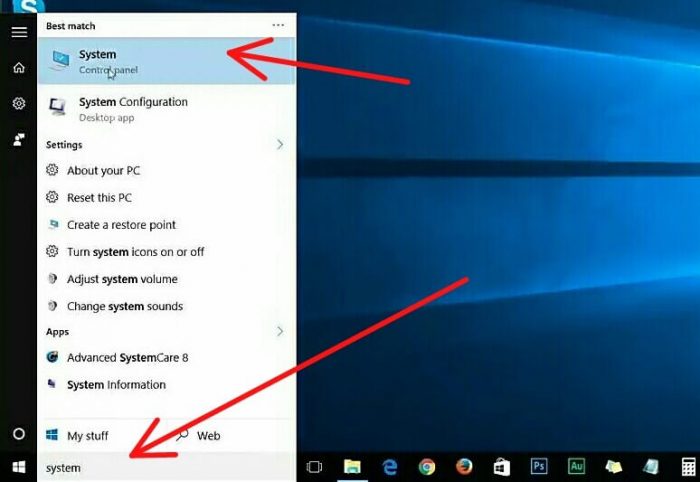
type system in search bar and Go To System
And you’ll get to this window enter on the advance system settings hyperlink on the left side as well as below picture.
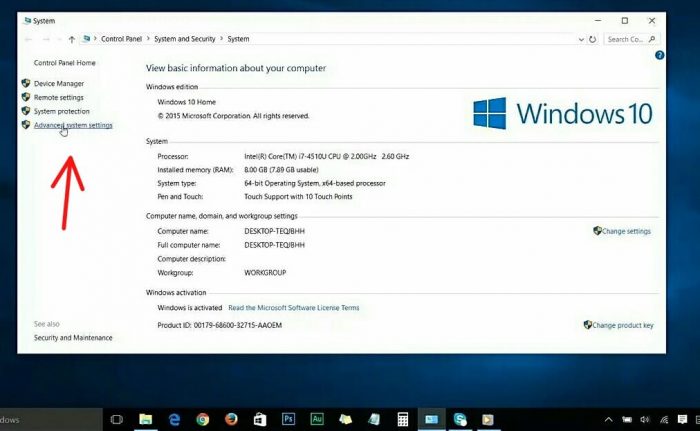
enter on the advance system settings hyperlink
then you will get to this small window and sure you’ll find the settings button under Advance (performance visual effects processor healing memory, usage, and virtual memory), just enter on the settings button and you will get to this performance options window below.
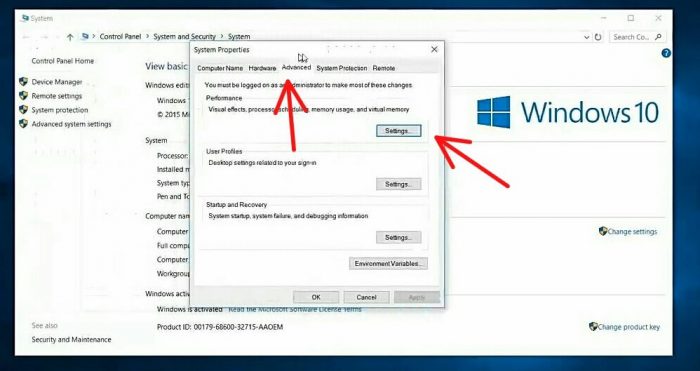
Go To Advance Tab then Settings
These settings are basically everything that makes your windows 10 look beautiful as well as these are the main things. That use your company to resources like your RAM processing power and graphics as well.
I only recommend this if you are in the extreme performance that possible with your machine, so, let’s do it Choose “Adjust for best performance” and you will see all options automatically uncheck.
if you want you can select some of the options that you gonna to leave it for example, in my case, I would like to take this option show shadow under mouse pointer. once you’re done edited just Apply and okay now as well as given in the below picture.
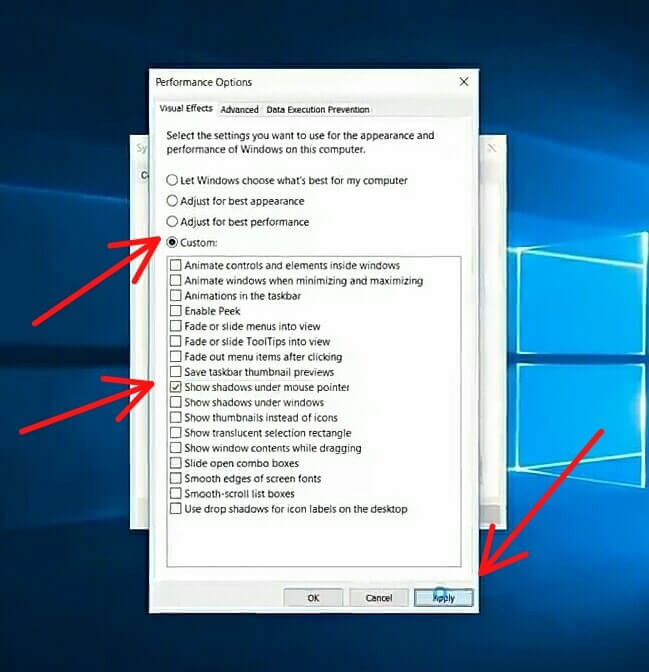
change it to “high performance(recommended)” or custom
These settings are basically everything that makes your windows 10 look beautiful as well as these are the main settings. That affects your systems like your RAM processing power and graphics as well.
I only recommend this if you are in the extreme performance that possible with your machine, so, let’s do it Choose “Adjust for best performance” and you will see all options automatically uncheck,
if you want you can select some of the options that you gonna to leave it for example, in my case, I would like to take this option (show shadow under most pointer). once you’re done edited just Apply and okay now as well as given in the below picture.