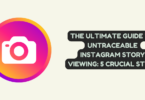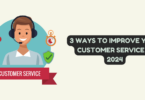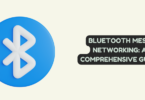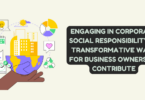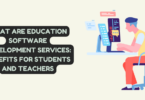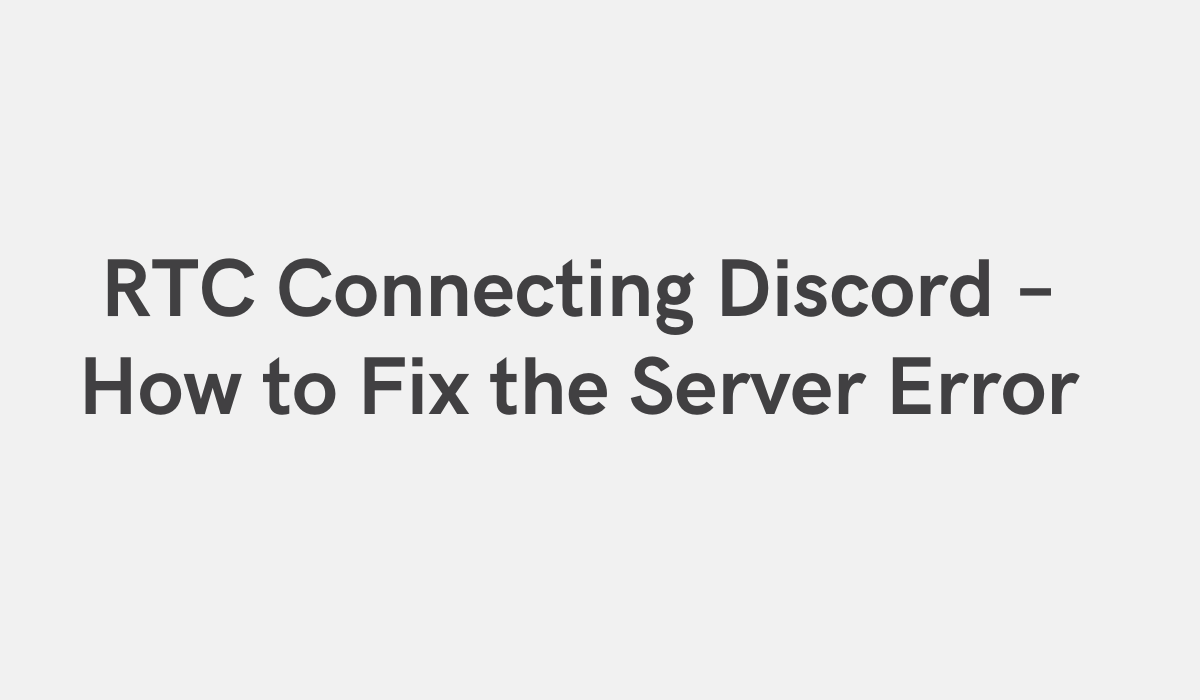
RTC Connecting Discord – How to Fix the Server Error
Discord is a fast, secure, and free voice and text chat app for gamers that works on your desktop and phone. Talk to your fellow gamers in real time while gaming, use Discord to track your game stats, and more.
RTC Connecting Discord is the #1 Discord bot for connecting you with other gamers. RTC Connecting Discord makes it easy to find and connect with other gamers who play the same games as you. With RTC Connecting Discord, you can chat with other gamers in real time, track your game stats, and more.
With RTC Connecting Discord, you can easily connect your Discord account to your RTC server. This will allow you to manage your Discord account from within the RTC server interface. You can also use RTC Connecting Discord to connect your RTC server to your Discord account. This will allow you to view and manage your Discord account from within the RTC server interface.
Bonus Tip: Renew your Windows 10 because it is also a reason of internet connection error
Search “cmd” in search box right after WIN Start button, then right click on cmd and “Run as Administrator”.
To renew windows type in “slmgr /renew” (without quotes) and press ENTER. Check below screenshot:
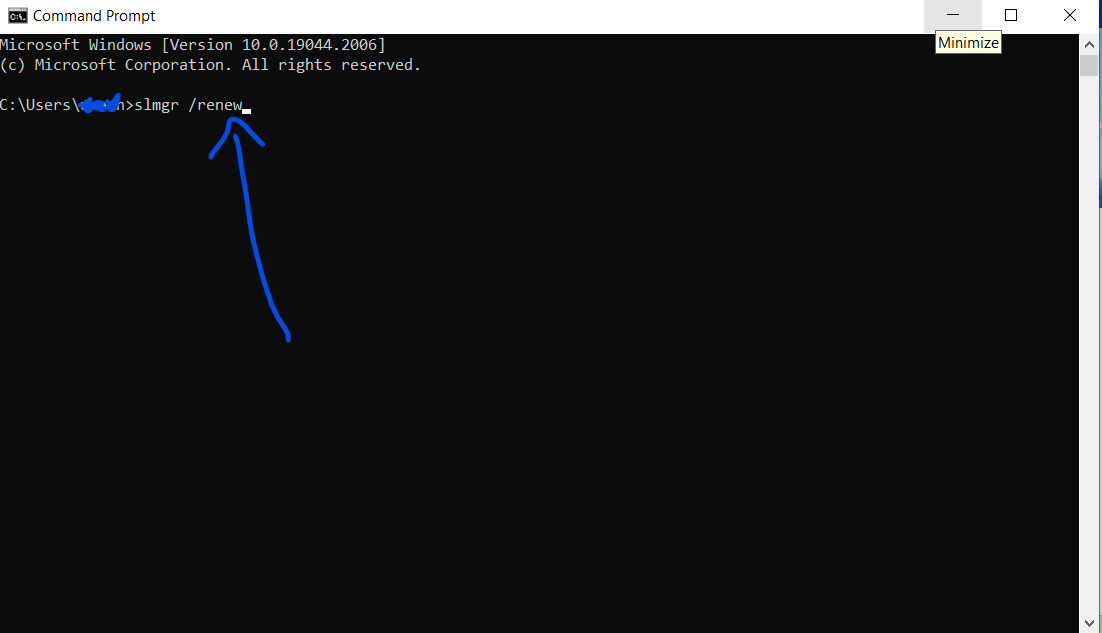
“slmgr /renew”
How to Fix RTC Connecting Discord by Updating your Network Driver
If you’re using an aging or outdated network adapter driver on your device, it could be negatively impacting your internet experience. This is because these drivers are not optimized for modern internet connections and may not be able to provide the same speeds or reliability as newer drivers. As a result, you may see slower speeds, higher latency, or poorer overall performance when using your internet connection.
If you’re experiencing any of these issues, it’s important to update your network adapter driver to the latest version. You can usually do this through your device’s manufacturer website or by using a third-party driver update tool. Doing so could improve your internet experience and help you get the most out of your connection.
Update your network driver can fix the issue
If you’re having trouble with error RTC connecting discord to the internet, one of the first things you should do is check your network adapter driver. Out-of-date drivers can cause a number of problems, so it’s important to keep them up-to-date.
The steps below take you through how you can update your network adapter driver:
Step 1: Check what type of network adapter you have. You can do this by going to Start > Control Panel > Device Manager.
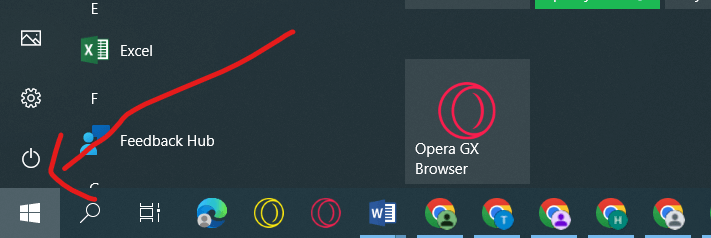
going to Start
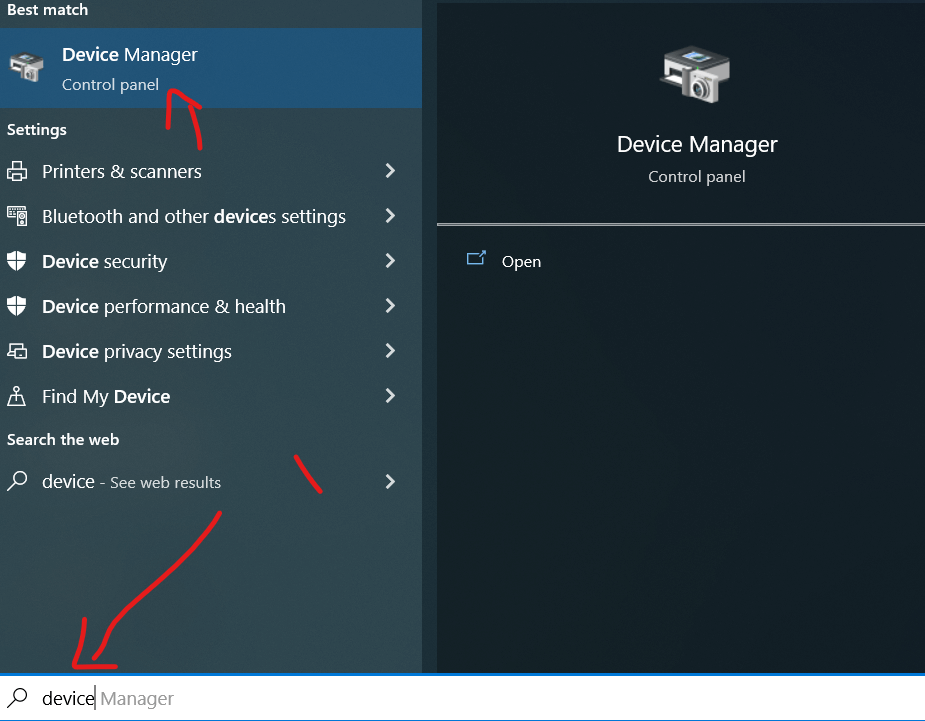
Step 2: Expand “Network Adapters”
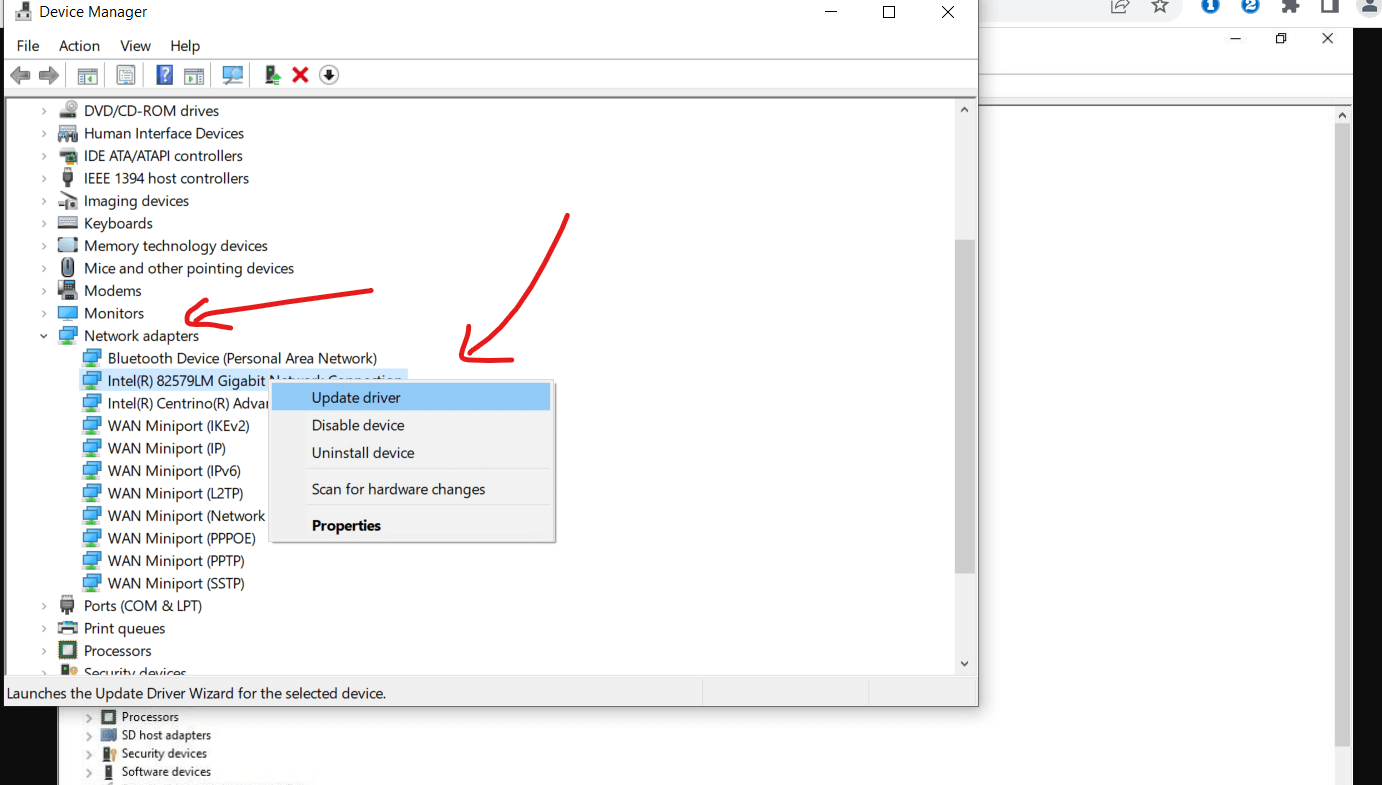
Expand “Network Adapters” and update.
Step 3: Look for the adapter in use, right-click on it and select “update driver”. Select Search automatically for driver installation,
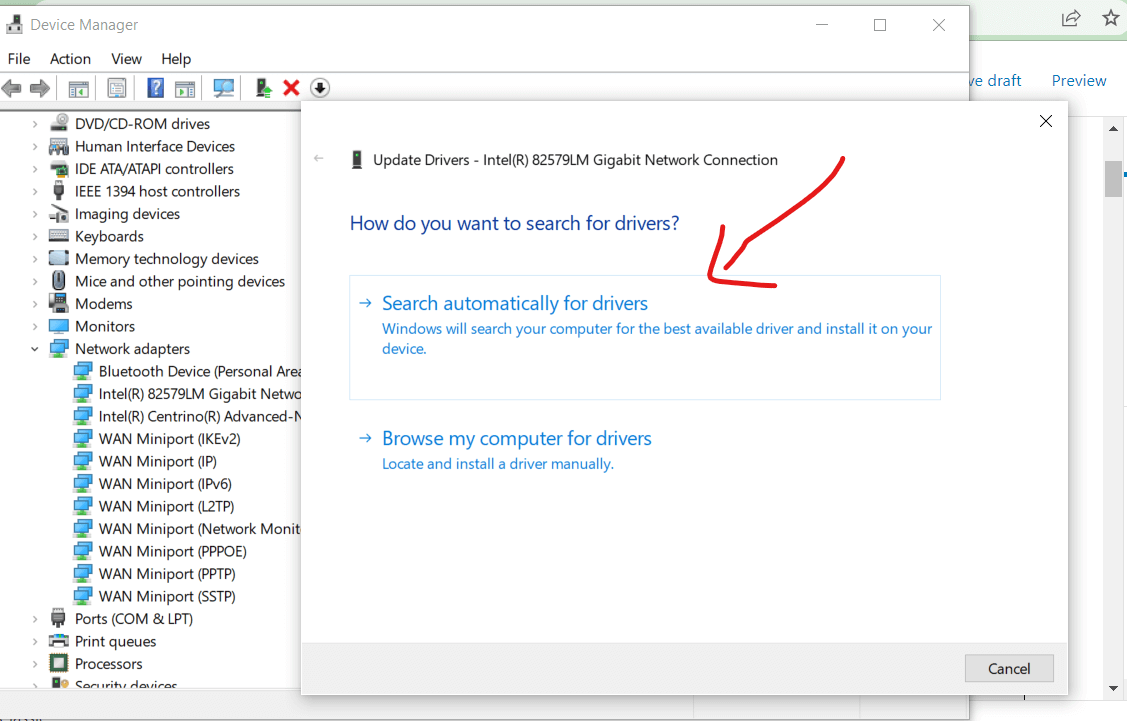
Select Search automatically for driver installation and
Step 4: Restart PC.
Step 5: Now try connecting to the internet again and see if the problem has been resolved.
How to Fix RTC Connecting Discord by Changing your Domain Name Server
If you find that you are having issues RTC connecting discord, one potential solution is to change your Domain Name Server. This can be done by going into your network settings and changing the DNS server to something else.
There are a few different DNS servers that you can use, but we recommend using Google’s DNS server, which is 8.8.8.8. Once you have changed your DNS server, restart your computer and try connecting to Discord again.
If this doesn’t work, there are a few other things you can try, such as resetting your router or updating your network drivers. However, changing your DNS server is usually the quickest and easiest way to fix this issue.
If you want to change your DNS to Google’s, must follow below instruction:
Step 1: Right-click on Start and choose “Run” to open the Run dialogue.
Step 2: Type in “Control ncpa.cpl” (without quotes) and hit ENTER. This will open up your network connection devices.
Step 3: Right-click on your current network and select “Properties”.
Step 4: Look for Internet Protocol Version 4 (TCP/IPv4) and double-click it.
Step 5: Click on the “Use the following DNS server address” radio button and type in the following values:
- 8.8.8 for Preferred DNS Server
- 8.4.4 for Alternate DNS Server
Step 6: Click Ok.
Complete the setup with the next fix.
How to Fix RTC Connecting Discord by Clearing your Computer Network Cache in the Command Line
If you’ve been having issues with RTC Connecting on Discord, there is a fix. By clearing your computer’s network cache in the command line, you can get Discord up and running again. Here’s how to do it:
1. Press the Windows key + X to open the Power Users menu, and then select Command Prompt (Admin).
2. In the Command Prompt window, type:
- ipconfig /release
- ipconfig /flushdns
- ipconfig /renew
And press Enter. This will clear your DNS cache.
3. Type exit and press Enter to close the Command Prompt window.
4. Restart your computer and try opening Discord again. It should now work properly.
How to Fix RTC Connecting Discord by Disabling QoS
If you’re getting the RTC connecting error on Discord, there’s a fix. You need to disable Quality of Service (QoS) on your router. QoS can interfere with voice and video calls, so it’s best to turn it off if you’re having problems. Here’s how to do it:
Step 1: Launch Discord, then click on Settings on the bottom left corner.
Step 2: Select Voice and Video on the left panel.
Step 3: Scroll down to the QoS section and disable it.
Step 4: Save your changes and reboot your discord app.
After following these steps, you should be able to use Discord without any issues!
How to Fix RTC Connecting Discord by Changing the Audio Subsystem in Discord
If you’re experiencing the RTC connecting error when using Discord, there’s a fix that involves changing the audio subsystem. This quick and easy fix should work for most users.
Here’s how to change the audio subsystem in Discord:
Step 1: Open Discord and click on the Settings cog in the bottom-left corner of the screen.
Step 2: On the left sidebar, select Voice & Video.
Step 3: Under “Output Device,” select your headphones or speakers from the drop-down menu.
Step 4: Under “Input Device,” select your microphone from the drop-down menu.
Step 5: Finally, under “Audio Subsystem,” select “Legacy” from the drop-down menu.
Step 6: Restart.
voila! Your RTC connecting problems should now be fixed.
Conclusion
If you are experiencing the RTC Connecting Discord problem, there is a fix. You can follow the steps below to fix the problem.
1) Make sure that you have Discord open and running before you start your game.
2) In the “Voice & Video” settings, make sure that the “Input Device” is set to your microphone and not something else.
3) Under “Advanced”, make sure that the “Reset Voice Settings” option is checked. This will reset all of your voice settings back to default.
4) Try restarting Discord and see if the problem persists. If it does, try restarting your computer as well.
5) If you are still having issues, contact Discord support for further assistance.
Thanks a lot for reading this article. If you find it helpful, share it with your friends and loved ones..
We all know how difficult it is to keep up with the news these days. There’s so much happening in the world, and it’s hard to know what’s important and what isn’t. That’s why we’re so grateful when readers take the time to read our articles. And if you find our articles helpful, we hope you’ll share them with your friends and loved ones. Hope you enjoyed RTC connecting discord error guide to get rid of this issue.
It can be hard to know where to start when it comes to sharing an article. But a good place to begin is by asking yourself if the article is something that would be interesting or useful to your friends or loved ones. If you think they would benefit from reading it, then go ahead and share it!