
What Does “SOS Only” Mean on iPhone? Full Detail
When you see the message “SOS Only” on your iPhone, it means that your device is currently connected to a mobile network but is unable to establish a regular voice or data connection. This can be due to various reasons, such as network issues, a SIM card problem, or even a software glitch. When your iPhone displays “SOS Only,” you won’t be able to make regular calls or use mobile data services until the issue is resolved.
To address the “SOS Only” on your iPhone, here are some steps you can follow to troubleshoot and potentially fix the issue:
- Check Network Coverage: You are in an area with adequate cellular network coverage. Sometimes, the “SOS Only” message can appear if your iPhone is in a location with weak or no network signal. Try moving to a different location to see if the issue persists.
- Restart Your iPhone: A simple restart can often resolve temporary network-related issues. Press and hold the power button until the “slide to power off” slider appears, then slide it to turn off your iPhone. After a few seconds, press the power button again to turn it back on.
- Toggle Airplane Mode: Swipe down from the upper-right corner of the screen to access the Control Center, then tap the airplane icon to enable Airplane Mode. Wait a few seconds and then tap it again to turn off Airplane Mode. This action can sometimes reset your iPhone’s network connections and help resolve the “SOS Only” issue.
- Check SIM Card: Your SIM card is properly inserted and not damaged. You can eject and reinsert the SIM card tray to ensure it’s seate. If you suspect the SIM card may be damaged, contact your carrier for a replacement.
- Update Carrier Settings: Sometimes, updating your carrier settings can resolve network-related problems. To check for carrier updates, go to “Settings” > “General” > “About.” If an update is available, you’ll be prompted to install it.
- Update iOS: Outdated software can lead to various issues, including network problems. Make sure your iPhone is running the latest version of iOS. To check for updates, go to “Settings” > “General” > “Software Update” and follow the on-screen instructions to install any available updates.
- Contact Your Carrier: If none of the above steps resolve the “SOS Only” issue, it’s advisable to contact your mobile carrier’s customer support. They can check if there are any network outages in your area or if there are any account-related issues causing the problem.
What Does SOS Only Mean on iPhone?
“SOS Only” on iPhone is a status that indicates a limited network connectivity situation. When your iPhone displays “SOS Only,” it means your device can only make emergency calls. This status appears when your iPhone is struggling to establish a strong cellular network connection or when it’s unable to connect to your carrier’s network.
There are several reasons why your iPhone might display “SOS Only.” It could be due to poor network coverage in your current location, a SIM card issue, carrier problems, or even a software glitch. To resolve this issue, you can try the following steps:
- Check Network Coverage: Ensure that you are in an area with sufficient network coverage. Sometimes, you may be in a remote location or a building with weak signal reception.
- Restart Your iPhone: A simple restart can often fix minor software glitches that might be causing the “SOS Only” status.
- Remove and Reinsert the SIM Card: Turn off your iPhone, remove the SIM card, and then reinsert it. This can help reestablish a connection with your carrier.
- Check Carrier Settings: Go to “Settings” > “Cellular” or “Mobile Data” > “Carrier Services” and make sure your carrier settings are up to date. You may need to update them if available.
- Contact Your Carrier: If the issue persists, it’s a good idea to reach out to your carrier’s customer support for assistance. They can help troubleshoot and determine if there are any network issues on their end.
How to Fix the SOS Only Problem on iPhone
Experiencing the “SOS Only” problem on your iPhone can be frustrating, as it restricts your device to making emergency calls only. There are several steps you can take to resolve this issue and regain full network connectivity on your iPhone.
- Check Network Signal: The first step in fixing the “SOS Only on iPhone” problem is to ensure that you are in an area with adequate network signal strength. Sometimes, this issue occurs in regions with poor or no network coverage. Move to a different location or try stepping outside if you are indoors to see if your iPhone can establish a stronger connection.
- Restart Your iPhone: A simple restart can often resolve temporary glitches causing the “SOS Only” status. To restart your iPhone, press and hold the power button (usually located on the right or top of the device) until you see the slider to power off. Slide it to turn off your iPhone, wait a few seconds, and then turn it back on by pressing and holding the power button again.
- Reinsert the SIM Card: Sometimes, a loose or improperly seated SIM card can lead to the “SOS Only” issue. Turn off your iPhone, remove the SIM card, and carefully reinsert it. Ensure it’s properly secured in its tray.
- Check Carrier Settings: Navigate to “Settings” on your iPhone, then go to “Cellular” or “Mobile Data.” Tap on “Carrier Services” and check if there are any available updates for your carrier settings. Installing the latest carrier settings can help resolve network-related issues.
- Reset Network Settings: If none of the above steps work, you can try resetting your network settings. This will erase all your saved Wi-Fi passwords and VPN configurations, so make sure you have that information handy. To reset network settings, go to “Settings,” then “General,” and finally, “Reset.” Choose “Reset Network Settings” and follow the on-screen instructions.
- Contact Your Carrier: If the “SOS Only on iPhone” problem persists after trying these troubleshooting steps, it’s time to get in touch with your mobile carrier’s customer support. They can check if there are any network outages or issues on their end that might be causing the problem. They can also provide specific guidance tailored to your carrier.
- Update iOS: Keeping your iPhone’s operating system up to date is essential for optimal performance. Sometimes, software updates include bug fixes that can resolve network connectivity issues. To check for updates, go to “Settings,” then “General,” and finally, “Software Update.”
Try These Tips for Fixing the “SOS Only” Problem on Your iPhone
Experiencing the “SOS Only” problem on your iPhone can be distressing, especially when you rely on your device for communication. When you encounter this issue, it means your iPhone can only make emergency calls, and regular phone functions are restricted. Here are some effective tips to try when dealing with the “SOS Only on iPhone” problem:
- Check Signal Strength: The first step is to ensure that your iPhone is in an area with sufficient network signal strength. Weak or no signal can trigger the “SOS Only” status. If you’re indoors, try moving closer to a window or stepping outside to improve your signal reception.
- Restart Your iPhone: Simple software glitches can sometimes cause the “SOS Only” issue. A quick restart can refresh the system and potentially resolve the problem. To restart your iPhone, press and hold the power button until the slider to power off appears, then slide it and wait a few seconds before turning it back on.
- Inspect the SIM Card: A loose or damaged SIM card can be a culprit. Turn off your iPhone, eject the SIM card tray using a SIM eject tool or a paperclip, and then carefully reinsert the SIM card. Make sure it’s seated securely in the tray.
- Check Carrier Settings: Navigate to the “Settings” app on your iPhone, select “Cellular” or “Mobile Data,” and tap on “Carrier Services.” Look for any available updates to your carrier settings and install them if available. This can help align your iPhone with your carrier’s network requirements.
- Reset Network Settings: If the issue persists, resetting network settings can often provide a solution. Go to “Settings,” then “General,” and choose “Reset.” Select “Reset Network Settings” and follow the prompts. Be aware that this will erase saved Wi-Fi passwords and VPN configurations.
- Contact Your Carrier: If none of the above steps resolves the “SOS Only on iPhone” problem, it’s time to reach out to your mobile carrier’s customer support. They can check for network outages or account-related issues on their end that might be causing the restriction.
- Update iOS: Keeping your iPhone’s operating system up to date is crucial. Apple releases updates that address various bugs and issues. Go to “Settings,” then “General,” and select “Software Update” to check for and install any available updates.
How do you fix SOS only on iPhone?
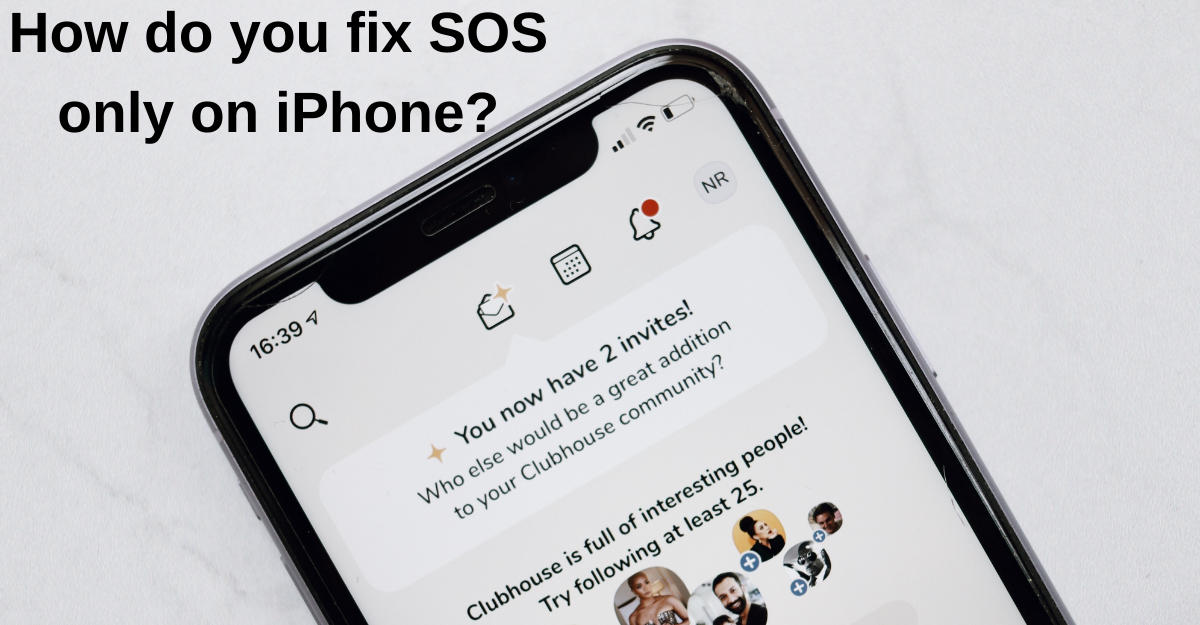
How do you fix SOS only on iPhone?
Fixing the “SOS Only” issue on an iPhone is crucial, as it limits your device to making emergency calls only. When confronted with the “SOS Only on iPhone” problem, follow these steps to resolve it and restore regular network connectivity:
- Check Signal Strength: Begin by verifying your iPhone’s network signal strength. Weak or no signal can trigger the “SOS Only” status. If you’re indoors or in an area with poor coverage, try moving closer to a window or stepping outside to improve the signal reception. Ensure that you’re not in an underground location or a building with thick walls that might hinder signal penetration.
- Restart Your iPhone: Often, simple software glitches can cause the “SOS Only” issue. A basic restart can help refresh the system and potentially eliminate the problem. To restart your iPhone, press and hold the power button until the power-off slider appears. Slide it to turn off your device, wait a few seconds, and then turn it back on by holding the power button again.
- Inspect the SIM Card: A loose or improperly seated SIM card can be a common culprit for network issues. Turn off your iPhone, locate the SIM card tray (usually on the side of the device), and carefully eject it using a SIM eject tool or a paperclip. Remove the SIM card, check for any visible damage or debris, and then reinsert it securely into the tray. Make sure it’s properly aligned.
- Check Carrier Settings: Access the “Settings” app on your iPhone, tap on “Cellular” or “Mobile Data,” and select “Carrier Services.” Look for any available updates to your carrier settings. If updates are available, install them. Carrier settings updates can help ensure your iPhone is compatible with your carrier’s network.
- Reset Network Settings: When all else fails, resetting network settings can often resolve persistent network-related issues. Navigate to “Settings,” go to “General,” and choose “Reset.” Select “Reset Network Settings” and confirm. Be aware that this will erase stored Wi-Fi passwords and VPN configurations, so make sure you have this information handy.
- Contact Your Carrier: If none of the above steps resolves the “SOS Only on iPhone” problem, it’s time to get in touch with your mobile carrier’s customer support. They can investigate potential network outages, account-related issues, or other carrier-specific problems that might be causing the restriction.
- Update iOS: Regularly updating your iPhone’s operating system is crucial for resolving bugs and issues. Go to “Settings,” navigate to “General,” and select “Software Update” to check for and install any available iOS updates.
FAQs
Why is my iPhone showing SOS only?
If your iPhone is displaying “SOS Only,” it’s an indication that your device is experiencing network connectivity issues that limit its functionality to making emergency calls. Several factors could lead to the “SOS Only on iPhone” problem, including:
- Weak or No Signal: One of the most common reasons for this issue is being in an area with weak or no cellular signal. If your iPhone cannot establish a strong connection with your carrier’s network, it defaults to emergency mode to ensure you can make emergency calls when needed.
- SIM Card Issues: Problems with your SIM card can trigger the “SOS Only” status. A loose or damaged SIM card, or a SIM card that’s not properly inserted, can disrupt your phone’s connection to the carrier network.
- Network Outages: Sometimes, the “SOS Only on iPhone” problem can be attributed to temporary network outages or disruptions on the carrier’s end. This is typically a situation beyond your control, and the issue will be resolved once the carrier addresses it.
- Carrier Settings: Outdated or incorrect carrier settings on your iPhone can also lead to network problems. Your iPhone has the correct carrier settings is important for proper network connectivity.
- Software Glitches: Software glitches or issues with your iPhone’s operating system can cause the “SOS Only” status. These glitches may require a software update or a network settings reset to resolve.
- IMEI or Activation Issues: If there are problems with your iPhone’s IMEI (International Mobile Equipment Identity) or activation status, it can result in the “SOS Only” problem. This is more rare but may require assistance from your carrier or Apple.
- Physical Damage: Physical damage to your iPhone’s hardware, such as the antenna or other essential components, can also disrupt its ability to connect to the network, leading to the “SOS Only” issue.
How do I turn off emergency SOS once activated?
When emergency SOS is activated on an iPhone, it’s important to know how to turn it off if it was triggered accidentally or unnecessarily. The emergency SOS feature is designed to quickly get help when you need it, so it’s essential to use it responsibly. Here’s how to turn off emergency SOS once it’s activated:
- Press the Power Button and a Volume Button: When emergency SOS is activated, it requires you to press and hold the power button (located on the side or top of your iPhone) and one of the volume buttons (either volume up or down) simultaneously. Hold these buttons together for a few seconds until you see the emergency SOS slider on the screen.
- Slide the Emergency SOS Slider to Turn It Off: Once the emergency SOS slider appears on your iPhone’s screen, you can release the power and volume buttons. Swipe the emergency SOS slider to the right to turn off the emergency call. This action confirms that you don’t need immediate assistance, and the emergency call will be canceled.
- Enter Your Passcode (If Required): Depending on your iPhone’s settings and location, you may be asked to enter your device’s passcode after canceling the emergency call. This is an additional safety measure to prevent accidental calls to emergency services.
- Wait for Confirmation: After sliding the emergency SOS slider and entering your passcode (if needed), your iPhone should return to its normal state, and the emergency call will be canceled. You’ll typically receive a confirmation message or notification indicating that the call was successfully canceled.

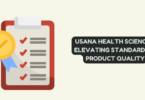
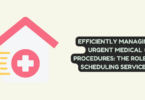
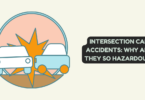
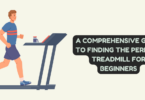
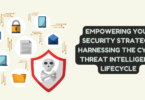
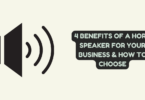
You must be logged in to post a comment.