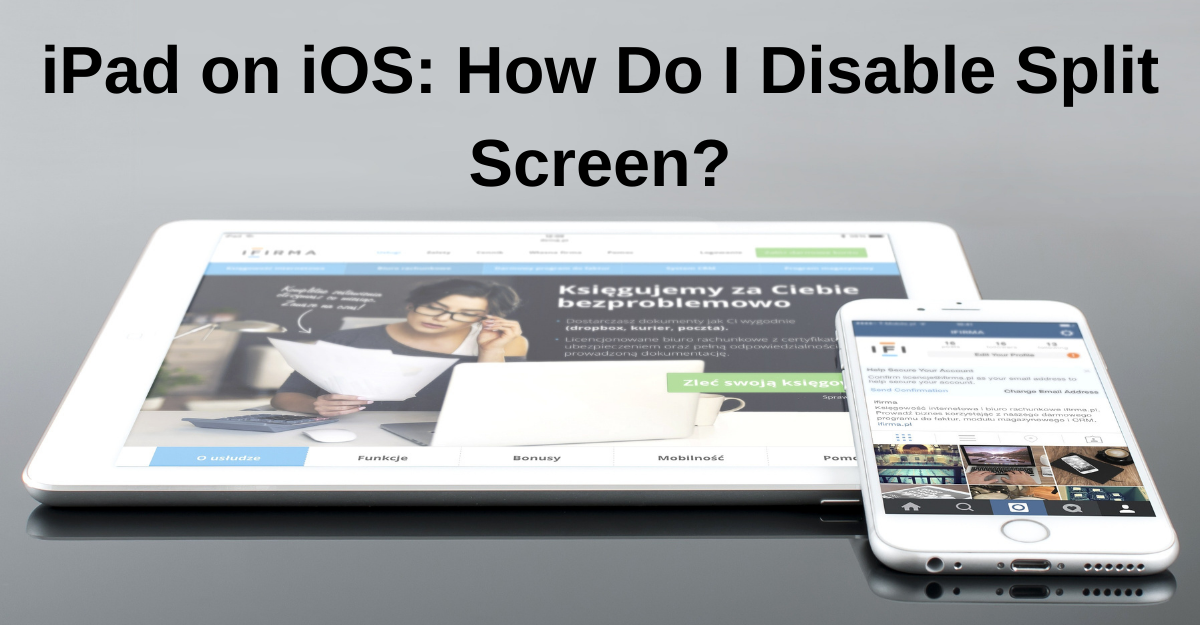
How To Disable Split Screen on iPad?
If you’re looking to get rid of split screen on your iPad running iOS, you can do so by following a few simple steps. Split screen, also known as Split View or Multitasking, allows you to use two apps side by side, but you may want to disable it for various reasons, such as focusing on a single task or conserving battery life.
To disable split screen on your iPad:
- Exit Split View: If you currently have two apps open side by side, you’ll first need to exit Split View. To do this, swipe down from the top of one of the apps to reveal the App Switcher. Then, drag the app you want to close off the screen to the right or left.
- Turn off Multitasking: If you want to prevent split screen from happening in the first place, you can disable Multitasking on your iPad. Go to the Settings app on your iPad.
- Navigate to General: In the Settings app, scroll down and tap on General.
- Accessibility: Now, tap on Accessibility in the General menu.
- Scroll to Multitasking: Scroll down to the Multitasking section in Accessibility.
- Disable Slide Over and Split View: Here, you’ll find options to disable Slide Over and Split View. Slide Over allows you to temporarily overlay one app on top of another, and Split View allows two apps to run side by side. Tap the toggle switch next to each to turn them off.
- Confirm the Action: When you toggle off Slide Over or Split View, a confirmation message will appear. Tap “Disable” to confirm your choice.
How To Turn Off Split Screen on iPad Running iOS
If you want to get rid of split screen on iPads running iOS, you can easily do so by following a few straightforward steps. Split screen, also known as Split View or Multitasking, enables you to use two apps side by side, but there are times when you may prefer to focus on a single task or application.
To disable split screen on your iPad:
- Exit Split View: If you have two apps open side by side, the first step is to exit Split View. Swipe down from the top of one of the apps to reveal the App Switcher. Drag the app you want to turn off the screen to the right or left.
- Turn off Multitasking: If you wish to prevent split screen from occurring in the first place, you can disable Multitasking on your iPad. Begin by opening the Settings app on your iPad.
- Access General Settings: Within the Settings app, scroll down and tap on General.
- Accessibility Section: Now, navigate to the Accessibility section in the General menu.
- Multitasking Preferences: Scroll down further within Accessibility to find the Multitasking preferences.
- Disable Slide Over and Split View: Here, you will discover options to disable Slide Over and Split View. Slide Over allows you to temporarily overlay one app on top of another, while Split View enables two apps to run side by side. To get rid of split screen on your iPad, tap the toggle switch next to each option to turn them off.
- Confirm Your Choice: After toggling off Slide Over or Split View, a confirmation message will appear on your screen. Simply tap “Disable” to confirm your selection.
How We Can Exit Split Screen on iPad?
If you want to get rid of split screen on iPad and return to a single-app view, you can easily do so by following these steps. Split screen, also known as Split View, is a useful feature that allows you to run two apps side by side, but you may wish to exit this mode when you no longer need it.
- Swipe Down to Exit: To get rid of split screen on your iPad, start by swiping your finger down from the top of the app that you want to close. This action will reveal the app’s title bar and a small handle at the top.
- Drag the Handle: Once you see the handle, use your finger to drag the app to the left or right side of the screen. The app will smoothly slide out of the split screen and become a full-screen app.
- Single-App View: After dragging the app out of the split screen, you will be left with a single-app view. You’ve effectively exited the split-screen mode and returned to using one app at a time.
Users are left perplexed by the split screen feature.
The split screen feature on the iPad can sometimes be confusing for users, especially if they’re not familiar with how it works. Split screen, also known as Split View, allows you to run two apps side by side, which can be advantageous for multitasking but may also lead to confusion if you’re not sure how to manage it. If you find split screen confusing and want to simplify your iPad experience, you can get rid of split screen on iPad easily.
To get rid of split screen on iPad, follow these steps:
- Exit Split View: If you’re currently in split screen mode, you can exit it by swiping down from the top of one of the apps in the split view. This action will reveal the app’s title bar and a small handle at the top.
- Drag the Handle: Using your finger, drag the app to the left or right side of the screen. As you do this, the app will smoothly slide out of the split screen, leaving you with a single-app view.
- Single-App Experience: Once you’ve successfully removed the app from split screen mode, you’ll be back to using one app at a time. This can help simplify the user experience, especially if split screen was causing confusion.
What actions should Apple take?

What actions should Apple take?
Apple should consider addressing the issue of split screen on the iPad to enhance the user experience and offer more flexibility in multitasking. To get rid of split screen on iPad, Apple could implement several improvements:
- User-Friendly Tutorials: Apple should develop interactive and user-friendly tutorials within the iPad’s operating system that explain how to enable and disable split screen. These tutorials could provide step-by-step guidance on using this feature effectively, making it less confusing for users.
- Customization Options: To cater to a broader range of user preferences, Apple should introduce customization options that allow users to easily enable or disable split screen from the iPad’s settings. This would empower users to choose whether they want to utilize the feature or not, based on their workflow and needs.
- Enhanced Gestures: Apple could refine the gestures used to activate and deactivate split screen. By offering more intuitive and consistent swipe gestures, users would find it easier to get rid of split screen on iPad when they desire.
- Improved App Integration: Apple should encourage app developers to optimize their apps for split screen, ensuring that they work seamlessly in this mode. This would eliminate compatibility issues and improve the overall experience when using two apps simultaneously.
- User Feedback Mechanism: Implementing a dedicated feedback mechanism within the iPad’s settings would allow users to report issues and provide suggestions related to split screen functionality. Apple could then use this feedback to make informed improvements.
- Accessibility Features: Apple should also consider adding accessibility features to assist users with disabilities when using split screen. These features could include voice commands or improved screen reader support to enhance overall usability.
FAQs
How To Disable Split Screen on iPad?
If you want to get rid of the split screen on your iPad, there are a few simple steps to follow. Split view on iPad is a feature that allows you to use two apps side by side, but sometimes you may want to return to using just one app in full-screen mode. Here’s how to turn off split screen on iPad:
- Access the App Switcher: To get rid of split screen on iPad, start by swiping up from the bottom of the screen or double-clicking the Home button if your iPad has one. This will open the App Switcher, which displays all your recently used apps.
- Identify the Split View: In the App Switcher, look for the app that you want to exit from split view. The app running in split view will be displayed with a divider bar in the middle of the screen, indicating that it’s in split view mode.
- Exit Split View: To exit split view and return to using the selected app in full-screen mode, simply swipe the app card upwards or tap on the app card and swipe it to the right. This will close the split view and return the app to full screen.
- Alternative Method: Another way to get rid of split screen on iPad is to tap and hold the divider bar between the two apps and drag it all the way to the left or right. This will make one of the apps take up the full screen, effectively turning off split view.
- Disable Split View in Settings: If you find that you frequently activate split view unintentionally and want to prevent it altogether, you can go to your iPad’s Settings app. Navigate to “Home Screen & Dock” (or a similar option depending on your iPad’s iOS version) and toggle off the “Multitasking” or “Allow Multiple Apps” option. This will prevent split view from being activated.
How To Turn Off Split Screen on iPad? For Users
If you’re looking to get rid of split screen on your iPad, whether it’s running iPad OS or a newer version, you can easily disable this feature by following a few straightforward steps.
- Access the App Switcher: To get rid of split screen on your iPad, you’ll first need to access the App Switcher. This can be done by swiping up from the bottom of the screen (if your iPad doesn’t have a physical home button) or by double-clicking the Home button (if it does have one). This action will bring up the App Switcher, displaying your recently used apps.
- Identify the Split View: Within the App Switcher, look for the app that you want to exit from split view. It will be indicated as part of a split-screen setup, with a divider bar in the middle of the screen.
- Exit Split View: To effectively get rid of split screen on your iPad and return to using a single app in full-screen mode, swipe the app card upward or tap and swipe it to the right. This action will close the split view, allowing the selected app to occupy the entire screen.
- Alternative Method: Another way to disable split screen is by tapping and holding the divider bar that separates the two apps. Drag it all the way to the left or right, depending on which app you want to keep, and release it. This will make one of the apps take over the full screen, effectively turning off split view.
- Prevent Split View in Settings: If you find that you frequently encounter split screen unintentionally and want to prevent it altogether, you can make changes in the Settings app. Navigate to the “Home Screen & Dock” (or a similar option based on your iPad’s operating system) and locate the “Multitasking” or “Allow Multiple Apps” setting. Turn it off to prevent split view from activating in the future.



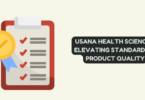
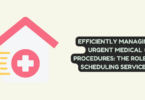
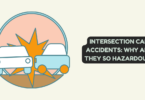
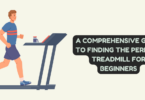
You must be logged in to post a comment.