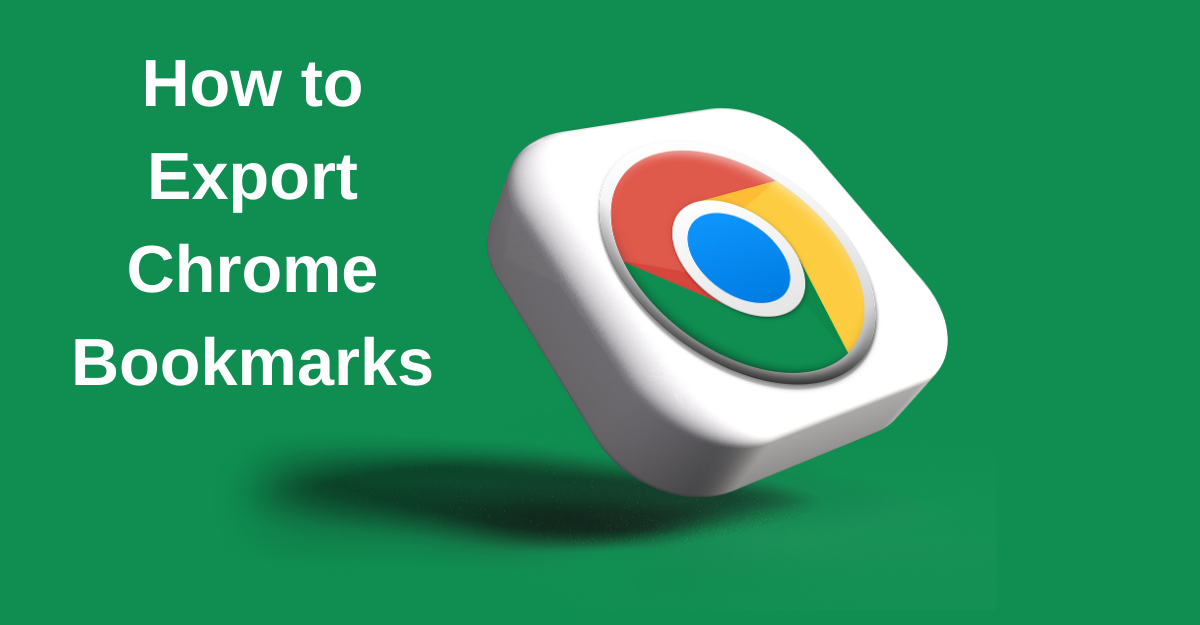
How to Export Google Chrome Bookmarks?
Exporting Chrome bookmarks is a straightforward process that allows you to save your favorite web links for future use or to transfer them to another device. To export Chrome bookmarks, follow these steps:
- Open Google Chrome: Launch your Google Chrome browser by clicking on its icon on your desktop or in the taskbar.
- Access the Bookmarks Menu: In the top-right corner of the Chrome window, you’ll see a “More” icon represented by three vertical dots. Click on it to open a dropdown menu.
- Select “Bookmarks”: Hover your cursor over “Bookmarks” in the dropdown menu. This will reveal another menu to the side.
- Choose “Bookmark manager”: Click on “Bookmark manager.” This will open a new tab displaying all your bookmarks and folders.
- Export Chrome Bookmarks: In the Bookmark manager tab, you will see an icon with three vertical dots (representing more options) in the upper-right corner. Click on it.
- Select “Export bookmarks”: A small menu will appear. Click on “Export bookmarks” to initiate the export process.
- Choose a Location: A file dialog box will open, allowing you to choose where you want to save the exported bookmarks file. Pick a location that you can easily find, such as your desktop or a specific folder.
- Name the File: Provide a name for the bookmarks file. You can leave the default name or give it a custom name that makes sense to you.
- Choose a File Format: Chrome exports bookmarks in HTML format, which is compatible with most browsers. This format also allows you to import your bookmarks into other browsers like Firefox or Microsoft Edge if needed.
- Click “Save”: After selecting the location, naming the file, and choosing the format, click the “Save” button to export your Chrome bookmarks. The bookmarks will be saved as an HTML file in the specified location.
Is it possible for me to transfer my Google Chrome bookmarks?
You can indeed export your Google Chrome bookmarks. Exporting Chrome bookmarks is a useful feature that allows you to create a backup of your saved web links or transfer them to another browser or device. Here’s how you can export Chrome bookmarks:
- Open Google Chrome: To begin the process of exporting Chrome bookmarks, launch your Google Chrome browser by clicking on its icon in the taskbar or on your desktop.
- Access the Bookmarks Menu: Look for the “More” icon in the top-right corner of the Chrome window, represented by three vertical dots. Click on it to reveal a dropdown menu.
- Select “Bookmarks”: Hover your mouse cursor over “Bookmarks” in the dropdown menu to unveil a submenu.
- Choose “Bookmark manager”: Click on “Bookmark manager” from the submenu. This action will open a new tab displaying all your bookmarks and bookmark folders.
- Export Chrome Bookmarks: Within the Bookmark manager tab, you will find another set of options in the upper-right corner, represented by three vertical dots. Click on this icon.
- Select “Export bookmarks”: A small menu will appear. To initiate the export process, click on “Export bookmarks.”
- Choose a Location: A file dialog box will appear, enabling you to designate where you want to save the exported bookmarks file. Select a location that is convenient for you, such as your desktop or a specific folder.
- Name the File: Provide a name for the bookmarks file. You can either retain the default name or assign a custom name that makes sense to you.
- Choose a File Format: Typically, Chrome exports bookmarks in HTML format, which is compatible with most web browsers. This format also allows you to import your bookmarks into browsers like Firefox or Microsoft Edge.
- Click “Save”: After configuring the location, filename, and format, click the “Save” button to proceed with exporting your Chrome bookmarks. The bookmarks will be saved as an HTML file in the specified location.
What is the process for exporting Chrome bookmarks to OneDrive?
Exporting Chrome bookmarks to OneDrive can be a convenient way to ensure you have access to your bookmarks from anywhere with an internet connection. Here’s a step-by-step guide on how to export Chrome bookmarks to OneDrive:
- Open Google Chrome: Start by launching your Google Chrome browser on your computer.
- Export Chrome Bookmarks: To export your Chrome bookmarks, you can follow the steps mentioned earlier in this conversation. Click on the three vertical dots in the top-right corner to access the menu, then hover over “Bookmarks” and select “Bookmark manager.” In the Bookmark manager, click the three vertical dots in the upper-right corner, then choose “Export bookmarks.” This will prompt you to select a location on your computer to save the bookmarks as an HTML file.
- Upload to OneDrive: Once you have exported your Chrome bookmarks as an HTML file, open your OneDrive account in a web browser. Sign in with your Microsoft account credentials if you’re not already signed in.
- Create a Folder (Optional): If you want to organize your bookmarks on OneDrive, you can create a specific folder for them. To do this, click the “+ New” button on the left-hand side of the OneDrive interface and select “Folder.” Name the folder something like “Chrome Bookmarks” for easy identification.
- Upload the Bookmarks File: Navigate to the folder where you want to store your Chrome bookmarks or directly into OneDrive if you didn’t create a folder. Click the “+ New” button again and choose “File upload.” Locate the HTML file you exported in Step 2 and select it for upload.
- Wait for Upload: The file will begin uploading to your OneDrive account. Depending on the file size and your internet connection speed, this may take a moment.
- Access Bookmarks on OneDrive: Once the upload is complete, your Chrome bookmarks are now stored on OneDrive. You can access them from any device with internet access by logging into your OneDrive account and navigating to the folder where you uploaded the HTML file.
What is the method for sharing Chrome bookmarks?
Sharing Chrome bookmarks is a useful feature that allows you to collaborate with others or simply transfer your bookmarked websites to a different device. Here’s how you can share Chrome bookmarks:
- Open Google Chrome: Begin by launching your Google Chrome browser on your computer.
- Export Chrome Bookmarks: To share your Chrome bookmarks with others or to transfer them to another device, you can start by exporting your bookmarks as an HTML file. Click on the three vertical dots in the top-right corner of the Chrome window to access the menu. Hover over “Bookmarks” and select “Bookmark manager.” Inside the Bookmark manager, click the three vertical dots in the upper-right corner, then choose “Export bookmarks.” This will prompt you to select a location on your computer to save the bookmarks as an HTML file.
- Transfer the Bookmarks File: Once you’ve exported the bookmarks as an HTML file, you can transfer this file to the person you want to share the bookmarks with. You can do this through email, a file-sharing service, or by using a USB drive, depending on your preference.
- Import Bookmarks on Another Device: If you want to share the bookmarks with another device of your own, you can transfer the HTML file to that device using a USB drive, cloud storage, or any method you prefer. Once the file is on the other device, you can import the bookmarks into the Chrome browser on that device.
- Import Bookmarks in Chrome: To import the bookmarks from the HTML file, open Google Chrome on the other device. Click on the three vertical dots in the top-right corner to access the menu, then hover over “Bookmarks” and select “Bookmark manager.” In the Bookmark manager, click the three vertical dots in the upper-right corner, then choose “Import bookmarks.” Locate the HTML file you transferred and select it. Chrome will import the bookmarks into the browser on that device.
- Sharing with Others: If you’re sharing bookmarks with others, you can send them the HTML file and provide instructions on how to import it into their Chrome browser. They can follow the import steps mentioned in Step 5 to access the shared bookmarks.
What is the process for exporting bookmarks from the Chrome App?

What is the process for exporting bookmarks from the Chrome App?
Exporting Chrome bookmarks from the Chrome app on a mobile device is a bit different from doing it on a desktop computer. It’s still a straightforward process. Here’s how you can export Chrome bookmarks from the Chrome app on a mobile device:
- Open the Chrome App: Launch the Google Chrome app on your mobile device. You’re signed in with the Google account that contains the bookmarks you want to export.
- Access the Bookmarks: Tap the three vertical dots in the top-right corner of the Chrome app to open the menu.
- Select “Bookmarks”: In the menu, find and tap on the “Bookmarks” option. This will open the bookmarks page.
- Export Chrome Bookmarks: On the bookmarks page, you’ll see your saved bookmarks organized into folders. To export your bookmarks, tap on the three vertical dots or ellipsis icon (usually found in the top-right or top-left corner of the bookmarks page, depending on your device). This will open a menu with various options.
- Choose “Export Bookmarks”: From the menu that appears, select the “Export Bookmarks” option. The app may ask you to confirm your choice.
- Select a Location: A file dialog may appear, prompting you to choose where you want to save the exported bookmarks file. Depending on your device and settings, you may be able to choose a location within your device’s storage or a cloud storage service like Google Drive.
- Name the File: Give the bookmarks file a name. You can use the default name or provide a custom one.
- Save the File: Once you’ve chosen a location and provided a name, tap the “Save” or “Export” button to finalize the export. The bookmarks will be saved as an HTML file in the selected location.
FAQs
What is the process for downloading all of my bookmarks?
Downloading all your bookmarks from your Chrome browser is the same as exporting them. By exporting your bookmarks, you create a downloadable file containing all your saved web links. Here’s how to download all your bookmarks:
- Open Google Chrome: Launch your Google Chrome browser on your computer.
- Access the Bookmarks Menu: Click on the three vertical dots in the top-right corner of the Chrome window to open the menu.
- Select “Bookmarks”: Hover your mouse over “Bookmarks” in the menu, which will reveal a submenu.
- Choose “Bookmark manager”: Click on “Bookmark manager” from the submenu. This will open a new tab displaying all your bookmarks and bookmark folders.
- Export Chrome Bookmarks: In the Bookmark manager tab, click the three vertical dots in the upper-right corner to access more options. From the dropdown menu, select “Export bookmarks.”
- Choose a Location: A file dialog box will appear, allowing you to select where you want to save the exported bookmarks file. You can choose a location on your computer’s local storage or an external drive.
- Name the File: Provide a name for the bookmarks file. You can either use the default name or assign a custom name that suits your preference.
- Choose a File Format: Chrome exports bookmarks in HTML format, which is compatible with most web browsers. This format allows you to easily import your bookmarks into other browsers if needed.
- Click “Save”: After selecting the location, naming the file, and choosing the format, click the “Save” button. This action will initiate the export, and the bookmarks will be saved as an HTML file in the specified location.
What is the process for exporting all of my bookmarks?
Exporting all your bookmarks from Chrome is a straightforward process that allows you to create a backup of all your saved web links. Here’s how you can export all your bookmarks:
- Open Google Chrome: Start by launching your Google Chrome browser on your computer.
- Access the Bookmarks Menu: Click on the three vertical dots in the top-right corner of the Chrome window to open the menu.
- Select “Bookmarks”: Hover your mouse over “Bookmarks” in the menu to reveal a submenu.
- Choose “Bookmark manager”: Click on “Bookmark manager” from the submenu. This action will open a new tab displaying all your bookmarks and bookmark folders.
- Export Chrome Bookmarks: In the Bookmark manager tab, click the three vertical dots in the upper-right corner to access more options. From the dropdown menu, select “Export bookmarks.”
- Choose a Location: A file dialog box will appear, allowing you to select where you want to save the exported bookmarks file. You can choose a location on your computer’s local storage or an external drive.
- Name the File: Provide a name for the bookmarks file. You can either use the default name or assign a custom name that suits your preference.
- Choose a File Format: Chrome exports bookmarks in HTML format, which is compatible with most web browsers. This format allows you to easily import your bookmarks into other browsers if needed.
- Click “Save”: After selecting the location, naming the file, and choosing the format, click the “Save” button. This action will initiate the export, and all your bookmarks will be saved as an HTML file in the specified location.

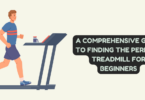
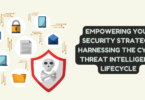
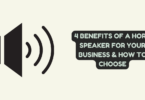
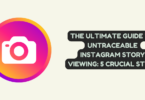
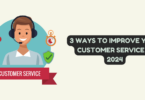
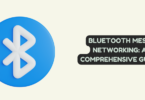
You must be logged in to post a comment.