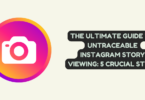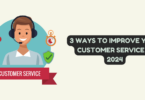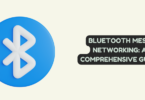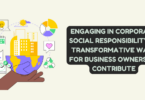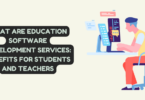live chat
How to improve customer service with live chat for Elementor
With your Elementor website up and running, you took the first step to growing your business’ online presence. Now, you should be looking to add a live chat function so you can provide excellent customer service for Elementor-based website visitors.
A WordPress live chat plugin for the Elementor website might be just what you need to increase conversion and get more satisfied and loyal customers. Your support team can also work more efficiently and effectively.
How to find a good live chat for customer service
If you are looking for a free live chat for a site, you can get a WordPress plugin from txt.me. This is not just a simple live chat.
A plugin created by txt.me allows businesses to seamlessly connect with their website visitors and customers by live chat, WhatsApp, and email. It is a true omnichannel platform for Elementor.
If you would like to take it one step further, consider getting their human bot for Elementor. For as little as $1/hour, you will get a customer service representative answering all the live chat inquiries on your behalf in a knowledgeable and professional manner.
How to install live chat for Elementor using WordPress plugin
You do not have to be a computer programmer to install a live chat plugin for the Elementor website. All the amazing benefits of having a live chat on your website can be unlocked in a matter of minutes!
Installation step-by-step instructions
- Go to a dashboard in WordPress and look for the Plugins tab on the left
- Open the Plugins page, which shows all your current plugins, and choose Add New at the top
- Enter the name of the plugin (txt.me) in the search box to speed up the search process for a plugin you actually need
- Look for Install Now button for txt.me live chat widget in the search results or click more details if you would like to learn more about it first
- Click Activate button, which should appear in the same window after the installation process is done
- Look for a blue txt.me logo in the menu on the left to change the settings and connect it to a txt.me account
- Click on the txt.me icon in WordPress and follow a link that appears to login to your txt.me account (create one here https://txt.me/admin/signup)
- Choose txt.me from the list of available widgets and save your selection.
As soon as you complete the installation and activation process of a chat for the Elementor site, you can start customizing it and improving your customer service, and growing your business.