![How To Factory Reset A Macbook Pro or Macbook Air [full Detail]](https://www.solutionhow.com/wp-content/uploads/2023/09/Bir-baslik-ekleyin-2023-09-06T031130.637.png)
How To Factory Reset A Macbook Pro or Macbook Air [full Detail]
Step 1: Back Up Your Data
Before you dive into factory reset a MacBook Air or MacBook Pro, it’s crucial to back up all your important data. You can use Time Machine, iCloud, or an external hard drive to create a complete backup of your files, documents, photos, and any other data you want to keep. This is essential because resetting your Mac will erase everything on it.
Step 2: Sign Out of iCloud and Other Accounts
To ensure a smooth factory reset a MacBook Air or MacBook Pro, sign out of your iCloud account and any other accounts linked to your Mac. This includes your Apple ID, iTunes, iMessage, FaceTime, and any third-party apps or services. Deauthorize your Mac from iTunes if necessary. This step your personal information is disassociated from the device.
Step 3: Disable Find My Mac
To proceed with the reset, disable the “Find My Mac” feature. You can do this by going to “System Preferences” > “Apple ID” > “iCloud” and then unchecking the “Find My Mac” option. You’ll need to enter your Apple ID password to confirm.
Step 4: Erase Your MacBook Air
Now comes the critical step of erasing your MacBook Air. Restart your Mac and hold down the “Command” and “R” keys simultaneously until the Apple logo appears. This will boot your Mac into Recovery Mode. Select “Disk Utility” and choose your startup disk. Click “Erase” and follow the prompts to erase the disk. This will delete all data and reformat your drive.
Step 5: Reinstall macOS
Once your disk is erased, exit Disk Utility and choose “Reinstall macOS” or “Reinstall OS X” (depending on your macOS version). Follow the on-screen instructions to reinstall the operating system. This process may take some time, so be patient.
Step 6: Set Up Your MacBook Air
After the macOS reinstallation is complete, your Mac will reboot into the setup assistant. Follow the prompts to set up your MacBook Air as if it were a new device. You can restore your data from the backup you created in Step 1 during this setup process.
Step 7: Verify Your MacBook Air
Once your MacBook Air is up and running again, make sure everything is working. Test your applications, settings, and data to ensure that your Mac is reset to your satisfaction.
How to reset my MacBook Pro to factory settings even if I don’t have the startup disk?
Performing a factory reset on a MacBook Pro without a startup disk can be achieved by using the built-in macOS Recovery mode. While this guide uses the term “MacBook Air,” the steps apply to MacBook Pro as well, as both devices share the same macOS recovery process.
Step 1: Access macOS Recovery Mode
- Shut down your MacBook Pro.
- Turn it on and immediately press and hold the “Command” (⌘) and “R” keys simultaneously. Continue holding them until you see the Apple logo or a spinning globe. This action will boot your MacBook Pro into macOS Recovery mode.
Step 2: Erase the Disk
- In macOS Recovery, select “Disk Utility” and click “Continue.”
- In the Disk Utility window, choose your startup disk (named “Macintosh HD” or similar) from the list on the left.
- Click the “Erase” button at the top of the window.
- In the erase dialogue, choose the desired format (usually “APFS” for macOS Big Sur or later, or “Mac OS Extended (Journaled)” for earlier macOS versions).
- Give your disk a name, such as “Macintosh HD,” and click “Erase.” This will erase all data on the selected disk.
Step 3: Reinstall macOS
- After erasing the disk, close Disk Utility.
- In the macOS Utilities window, select “Reinstall macOS” or “Reinstall OS X,” depending on your macOS version.
- Follow the on-screen instructions to reinstall macOS. This process may take some time.
- Once the reinstallation is complete, your MacBook Pro will restart, and you’ll be guided through the initial setup process.
Step 4: Set Up Your MacBook Pro
- Follow the on-screen prompts to set up your MacBook Pro, including choosing your language, region, keyboard preferences, and Wi-Fi network.
- When prompted, sign in with your Apple ID or create a new one.
- You can choose to restore your data from a Time Machine backup, migrate data from another Mac, or start fresh without data restoration.
Instructions for performing a factory reset on an older version of macOS for MacBook Air or MacBook Pro.
Factory reset a MacBook Air or MacBook Pro with older versions of macOS is a valuable process, especially when you want to start fresh or resolve persistent issues. Here’s a step-by-step guide on how to reset a MacBook Air or MacBook Pro running older macOS versions:
Step 1: Back Up Your Data
Before you proceed with resetting your MacBook Air, it’s vital to back up all your essential data. You can achieve this using Time Machine, iCloud, or an external hard drive. By creating a complete backup of your files, documents, photos, and other data, you ensure that nothing important is lost during the factory reset a MacBook Air or MacBook Pro.
Step 2: Sign Out of Accounts
For a smooth factory reset a MacBook Air or MacBook Pro, sign out of all your accounts linked to your MacBook Air or MacBook Pro. This includes your Apple ID, iCloud, iTunes, iMessage, FaceTime, and any third-party apps or services. Deauthorize your Mac from iTunes if necessary. This step ensures that your personal information is disassociated from the device.
Step 3: Disable Find My Mac
Before proceeding further, disable the “Find My Mac” feature. You can do this by going to “System Preferences,” selecting “iCloud,” and unchecking the “Find My Mac” option. You’ll need to enter your Apple ID password to confirm this action.
Step 4: Erase Your MacBook Air
It’s time to initiate a complete erase of your MacBook Air or MacBook Pro. Restart your Mac and hold down the “Command” and “R” keys simultaneously until the Apple logo appears. This action will boot your Mac into Recovery Mode. Select “Disk Utility” and choose your startup disk. Click “Erase” and follow the on-screen instructions to erase the disk. This step results in the deletion of all data and a reformatting of your drive.
Step 5: Reinstall macOS
After erasing your disk, exit Disk Utility and select “Reinstall macOS” or “Reinstall OS X” (depending on your macOS version). Follow the on-screen prompts to reinstall the operating system. Be patient, as this process may take some time.
Step 6: Set Up Your MacBook Air Anew
Once the macOS reinstallation is complete, your Mac will reboot into the setup assistant. Follow the prompts to set up your MacBook Air or MacBook Pro as if it were a brand new device. During this setup process, you can choose to restore your data from the backup you created in Step 1.
Step 7: Verify Your Reset
After your MacBook Air or MacBook Pro is up and running again, make sure everything is working correctly. Test your applications, settings, and data to ensure that your Mac has been factory reset a MacBook Air or MacBook Pro to your satisfaction.
Steps to take prior to resetting your MacBook
Before you embark on the process of resetting your MacBook Air, it’s crucial to take some preparatory steps to ensure a smooth and hassle-free experience. Knowing how to reset a MacBook Air is essential, but what you do beforehand is equally important.
1. Data Backup: One of the most critical tasks to perform before resetting your MacBook Air is to back up all your essential data. You can achieve this by using Time Machine, iCloud, or an external hard drive. This step is paramount because factory reset a MacBook Air or MacBook Pro will erase all the data on it. By taking the time to back up your files, documents, photos, and other important information, you’ll ensure that nothing is lost during the reset process.
2. Sign Out of Accounts: To avoid complications during and after the reset, sign out of all your accounts associated with your MacBook Air. This includes your Apple ID, iCloud, iTunes, iMessage, FaceTime, and any third-party applications or services that may be linked to your Mac. If you’ve authorized your Mac for iTunes purchases, be sure to deauthorize it before proceeding.
3. Disable Find My Mac: Disabling the “Find My Mac” feature is another crucial step. You can do this by going to “System Preferences,” selecting “Apple ID,” clicking on “iCloud,” and unchecking the “Find My Mac” option. This action ensures that your MacBook Air can be reset without any hitches.
4. Create a List of Essential Apps and Licenses: Before resetting your MacBook Air, make a list of all the essential applications you use regularly. Note down any license keys or serial numbers associated with these apps, as you may need to reinstall and activate them after the factory reset a MacBook Air or MacBook Pro. This proactive approach will save you time and effort in the post-reset setup phase.
5. Check for macOS Updates: You’re starting fresh with the latest macOS version, check for any available updates. Go to “System Preferences” > “Software Update” and install any pending updates. This ensures that you’re resetting your MacBook Air with the most up-to-date operating system.
What steps should I take to completely erase my MacBook Pro and begin anew?
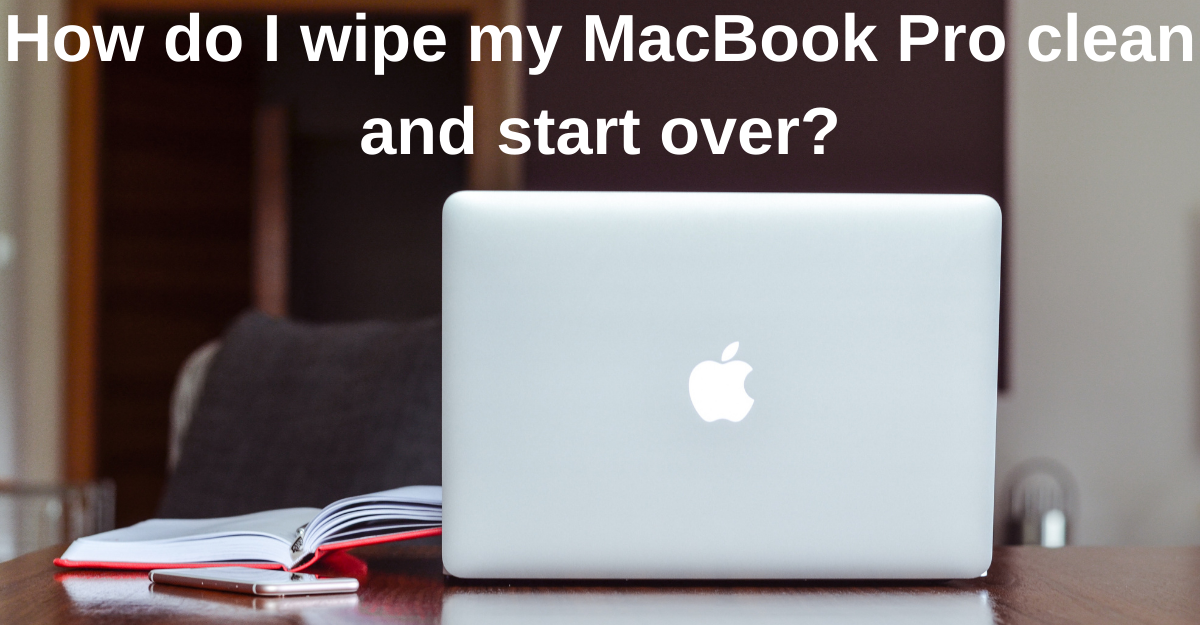
What steps should I take to completely erase my MacBook Pro and begin anew?
If you want to wipe your MacBook Pro clean and start over, the process is similar to how to reset a MacBook Air. Follow these steps to achieve a fresh start for your MacBook Pro:
Step 1: Data Backup
Before you begin the process of resetting your MacBook Pro, it’s essential to back up all your important data. Use Time Machine, iCloud, or an external hard drive to create a comprehensive backup of your files, documents, photos, and any other data you want to preserve. This step is crucial because resetting your MacBook Pro will erase all the data on it.
Step 2: Sign Out of Accounts
To ensure a smooth reset, sign out of all your accounts associated with your MacBook Pro. This includes your Apple ID, iCloud, iTunes, iMessage, FaceTime, and any third-party apps or services. Deauthorize your Mac from iTunes if necessary. By doing this, you disassociate your personal information from the device.
Step 3: Disable Find My Mac
Before proceeding further, disable the “Find My Mac” feature. Navigate to “System Preferences,” select “Apple ID,” click on “iCloud,” and uncheck the “Find My Mac” option. You’ll be prompted to enter your Apple ID password to confirm this action.
Step 4: Erase Your MacBook Pro
It’s time to perform a complete erase of your MacBook Pro. Restart your Mac and hold down the “Command” and “R” keys simultaneously until the Apple logo appears. This action will boot your Mac into Recovery Mode. From there, select “Disk Utility” and choose your startup disk. Click “Erase” and follow the on-screen instructions to erase the disk entirely. This step results in the deletion of all data and a reformatting of your drive.
Step 5: Reinstall macOS
After erasing your disk, exit Disk Utility and select “Reinstall macOS” or “Reinstall OS X,” depending on your macOS version. Follow the on-screen prompts to reinstall the operating system. Be patient, as this process may take some time.
Step 6: Set Up Your MacBook Pro Again
Once the macOS reinstallation is complete, your Mac will reboot into the setup assistant. Follow the prompts to set up your MacBook Pro as if it were brand new. During this setup process, you can choose to restore your data from the backup you created in Step 1.
Step 7: Verify Your Reset
After your MacBook Pro is up and running, make sure everything is functioning as expected. Test your applications, settings, and data to ensure that your Mac has been factory reset a MacBook Air or MacBook Pro successfully to your satisfaction.
FAQs
Is it possible to perform a factory reset on a MacBook Pro?
A MacBook Pro can indeed be factory reset, and the process is quite similar to how to reset a MacBook Air. Here’s a step-by-step guide on how to reset a MacBook Pro to its factory settings:
Step 1: Data Backup
Before you begin the process of resetting your MacBook Pro, it’s essential to back up all your important data. Use Time Machine, iCloud, or an external hard drive to create a comprehensive backup of your files, documents, photos, and any other data you want to preserve. This step is crucial because resetting your MacBook Pro will erase all the data on it.
Step 2: Sign Out of Accounts
To ensure a smooth factory reset a MacBook Air or MacBook Pro, sign out of all your accounts associated with your MacBook Pro. This includes your Apple ID, iCloud, iTunes, iMessage, FaceTime, and any third-party apps or services. Deauthorize your Mac from iTunes if necessary. By doing this, you disassociate your personal information from the device.
Step 3: Disable Find My Mac
Before proceeding further, disable the “Find My Mac” feature. Navigate to “System Preferences,” select “Apple ID,” click on “iCloud,” and uncheck the “Find My Mac” option. You’ll be prompted to enter your Apple ID password to confirm this action.
Step 4: Erase Your MacBook Pro
It’s time to perform a complete erase of your MacBook Pro. Restart your Mac and hold down the “Command” and “R” keys simultaneously until the Apple logo appears. This action will boot your Mac into Recovery Mode. From there, select “Disk Utility” and choose your startup disk. Click “Erase” and follow the on-screen instructions to erase the disk entirely. This step results in the deletion of all data and a reformatting of your drive.
Step 5: Reinstall macOS
After erasing your disk, exit Disk Utility and select “Reinstall macOS” or “Reinstall OS X,” depending on your macOS version. Follow the on-screen prompts to reinstall the operating system. Be patient, as this process may take some time.
Step 6: Set Up Your MacBook Pro Again
Once the macOS reinstallation is complete, your Mac will reboot into the setup assistant. Follow the prompts to set up your MacBook Pro as if it were brand new. During this setup process, you can choose to restore your data from the backup you created in Step 1.
Step 7: Verify Your Reset
After your MacBook Pro is up and running, make sure everything is functioning as expected. Test your applications, settings, and data to ensure that your Mac has been reset to your satisfaction.
What are the steps to perform a hard reset on a MacBook Air?
A hard reset on a MacBook Air is a forceful reboot that can help resolve certain issues or unresponsive situations. Here’s a guide on how to perform a hard factory reset on a MacBook Air:
Step 1: Save Your Work
Before proceeding with a hard reset, make sure to save any important work or documents you have open. This process will forcibly restart your MacBook Air, and any unsaved changes may be lost.
Step 2: Locate the Power Button
To perform a hard factory reset a MacBook Air or MacBook Pro, locate the power button. On most MacBook Air models, the power button is found on the top-right corner of the keyboard, above the delete key.
Step 3: Press and Hold the Power Button
Press and hold down the power button for approximately 10 seconds. As you hold it down, you may notice the screen go black, and the MacBook Air will shut down completely. Continue to hold the power button until you see the Apple logo reappear on the screen.
Step 4: Release the Power Button
Once you see the Apple logo, release the power button. Your MacBook Air will then continue to boot up as usual.

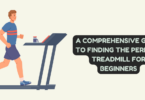
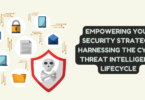
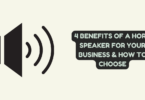
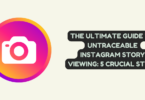
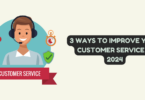
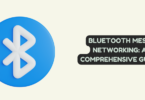
You must be logged in to post a comment.