![How to Clear Browser History Completely [Chrome, Safari, Mac, Mozilla Firefox, Opera]](https://www.solutionhow.com/wp-content/uploads/2023/09/Bir-baslik-ekleyin-2023-09-06T025430.314.png)
How to Clear Browser History Completely [Chrome, Safari, Mac, Mozilla Firefox, Opera]
Google Chrome:
To clear browsing history in Google Chrome, start by clicking on the three vertical dots in the upper-right corner of the browser window. Hover over “History” and select “History” again. You can clear browsing history by clicking on “Clear browsing data” on the left sidebar. Choose the time range you want to clear (e.g., “Last 24 hours” or “All time”) and check the box next to “Browsing history.” Click “Clear data” to clear your browsing history.
Mozilla Firefox:
In Mozilla Firefox, click on the three horizontal lines in the upper-right corner of the browser window to open the menu. Select “History” and then click “Clear browsing history” on the right. Choose the time range you want to clear and ensure that the “Browsing & Download History” box is checked. Click on “Clear Now” to clear your browsing history.
Microsoft Edge:
To clear browsing history in Microsoft Edge, click on the three horizontal dots in the upper-right corner of the browser window. Select “History,” and then click on “Clear browsing data” on the left sidebar. Choose the time range and ensure that the “Browsing history” option is checked. Finally, click “Clear” to clear your browsing history.
Apple Safari:
In Apple Safari, open the “History” menu in the top menu bar. Select “Clear History” from the dropdown. Choose the time range you want to clear (e.g., “all history” or a specific period), and then click “Clear History.” This will clear your browsing history in Safari.
Opera:
For Opera browser users, click on the Opera icon in the upper-left corner of the browser window. Hover over “History” and select “Show full history.” In the history tab, click on “Clear browsing data” on the left sidebar. Choose the time range you want to clear, and make sure the “Browsing history” box is checked. Click “Clear data” to clear your browsing history in Opera.
Delete your browsing history on the desktop version of Google Chrome.
Clearing your browsing history in Google Chrome on your desktop is a straightforward process. Whether you want to maintain your privacy or just tidy up your online tracks, here’s a step-by-step guide on how to clear your browsing history effectively.
Step 1: Launch Google Chrome
Begin by opening the Google Chrome browser on your desktop computer. Ensure you are using the version designed for desktop use.
Step 2: Access the Settings
Once Chrome is open, look for the three vertical dots in the upper-right corner of the browser window. This icon represents the Chrome menu. Click on it to reveal a dropdown menu.
Step 3: Navigate to History
In the dropdown menu, hover your cursor over the “History” option. A submenu will appear, showing a list of your recent browsing history. Click on the “History” option again.
Step 4: Clear Browsing History
You will now see a page displaying your complete browsing history, organized by date. On the left side of the page, you’ll find a panel with options. Locate and click on the “Clear browsing data” link.
Step 5: Choose Time Range
A new tab or pop-up window will open, offering various options for clearing your browsing data. You can choose the time range for which you want to clear your browsing history. Options include “Last hour,” “Last 24 hours,” “Last 7 days,” and “All time.” Select the appropriate time range that suits your needs.
Step 6: Select Data Types
In the same window, you’ll see a list of data types that you can clear. To clear your browsing history, make sure the “Browsing history” option is selected. You can also choose to clear other data types like cookies, cached images and files, and more. Be cautious, as clearing some data types might log you out of websites and erase stored preferences.
Step 7: Clear Data
Once you’ve chosen the time range and selected the data types you want to clear, click on the “Clear data” button. Chrome will then begin the process of clearing your selected browsing data.
Step 8: Confirmation
A confirmation message will appear when the process is complete. Your browsing history for the specified time range will have been successfully cleared.
Delete the browsing history on your Android, iPhone, or iPad for Google Chrome.
Clearing your browsing history on Google Chrome is essential for maintaining your privacy and ensuring that your online activities remain confidential, whether you’re using an Android device, iPhone, or iPad. In this guide, we’ll walk you through the steps to clear your browsing history on these mobile platforms.
Android:
- Launch Chrome: Open the Google Chrome app on your Android device. Ensure you are using the mobile version of Chrome.
- Access Menu: Tap the three vertical dots in the top-right corner of the browser. This will open the Chrome menu.
- Settings: Scroll down and select “Settings” from the menu.
- Privacy: Under the “Advanced” section, tap on “Privacy.”
- Clear Browsing Data: You’ll find an option labeled “Clear browsing data.” Tap on it.
- Choose Data Types: You will be presented with various data types you can clear, including browsing history, cookies, cached images, and files. To clear your browsing history, ensure that “Browsing history” is selected.
- Select Time Range: You can choose the time range for which you want to clear your browsing history, such as “Last hour,” “Last 24 hours,” “Last 7 days,” or “All time.”
- Clear Data: After selecting the desired time range and data types, tap the “Clear data” button. Chrome will proceed to clear your browsing history.
- Confirmation: Once the process is complete, you will receive a confirmation message indicating that your browsing history has been cleared.
iPhone and iPad:
- Open Chrome: Launch the Google Chrome app on your iPhone or iPad, ensuring it’s the mobile version.
- Menu Access: Tap the three horizontal dots in the bottom-right corner of the browser screen. This will open the Chrome menu.
- Settings: Scroll down and select “Settings.”
- Privacy: In the “Advanced” section of the settings, tap on “Privacy.”
- Clear Browsing Data: Look for the option labeled “Clear browsing data” and tap on it.
- Select Data Types: You’ll see a list of data types you can clear, including browsing history. Make sure “Browsing history” is selected.
- Time Range: Choose the time range for which you want to clear your browsing history, such as “Last hour,” “Last 24 hours,” “Last 7 days,” or “All time.”
- Clear Data: Tap the “Clear data” button to initiate the process. Chrome will begin clearing your browsing history.
- Confirmation: Once the process is complete, you’ll receive a confirmation message confirming the successful clearing of your browsing history.
Delete your browsing history on Safari for iPhone and iPad.
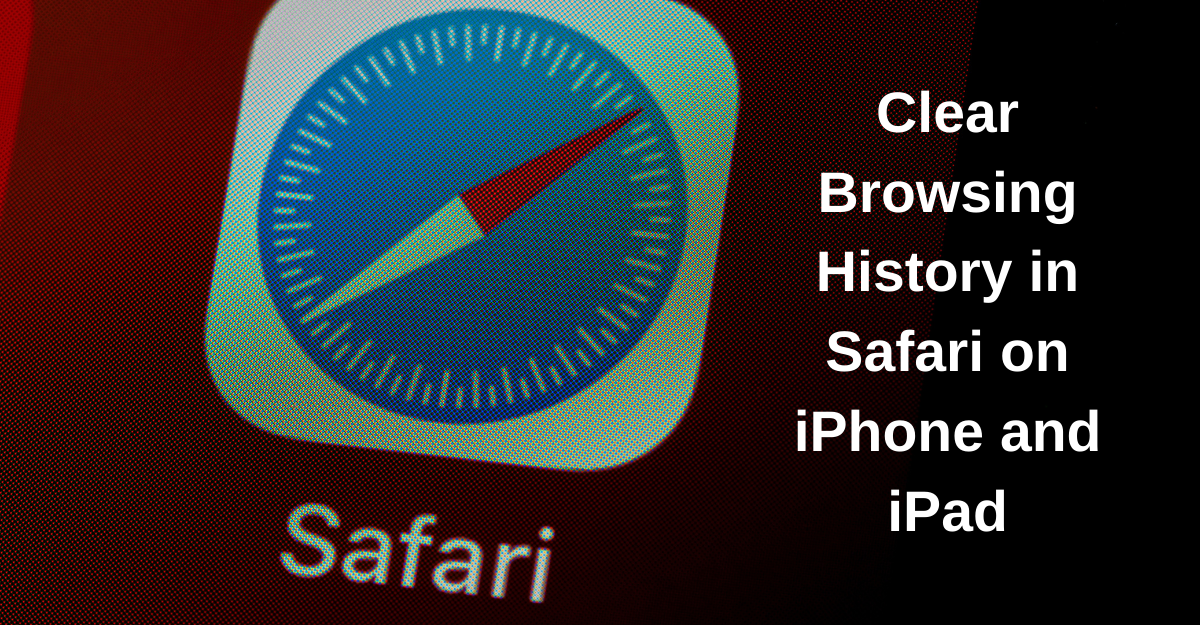
Delete your browsing history on Safari for iPhone and iPad.
Clearing your browsing history on Safari is an important step to maintain your online privacy and keep your digital activities confidential on your iPhone or iPad. Here, we’ll guide you through the process of clearing your browsing history in Safari, ensuring your internet tracks are effectively cleared.
Step 1: Open Safari
Begin by unlocking your iPhone or iPad and locating the Safari app icon on your home screen. Tap on the Safari icon to open the browser.
Step 2: Access Settings
In the Safari browser, you will find a button that resembles an open book at the bottom of the screen. Tap on this button to access your bookmarks and browsing history.
Step 3: View History
Once you’re in the bookmarks and browsing history view, tap the clock icon located at the top of the screen. This icon represents your browsing history.
Step 4: Clear Browsing History
You will now see a list of your browsing history, organized by date. To clear your browsing history, tap the “Clear” button located in the bottom-right corner of the screen.
Step 5: Confirmation
A pop-up window will appear, asking you to confirm the action. You can choose to clear your browsing history for a specific time range, such as “the last hour,” “today,” “today and yesterday,” or “all time.” Select the option that suits your needs. If you want to clear all your browsing history, choose “all time.”
Step 6: Confirm Clearing
After selecting your preferred time range, tap “Clear [time range] History.” Safari will proceed to clear your browsing history.
Step 7: Verification
Once the process is complete, you will return to your browsing history view, and your cleared history items will no longer be visible. This confirms that your browsing history has been cleared.
How to Clear your browsing history in Mozilla Firefox.
Clearing your browsing history in Mozilla Firefox is a crucial step to maintain your online privacy and keep your digital activities confidential. We’ll walk you through the process of clearing browsing history effectively in Firefox.
Step 1: Launch Mozilla Firefox
Begin by opening the Mozilla Firefox browser on your computer. Ensure you are using the Firefox browser, as the steps may differ in other browsers.
Step 2: Access the Menu
Look for the three horizontal lines in the upper-right corner of the browser window. This icon represents the Firefox menu. Click on it to open the menu.
Step 3: Open History
In the menu, you’ll find a “History” option. Click on “History” to open the history menu.
Step 4: Clear Browsing History
In the history menu, you’ll see the option “Clear Recent History.” Click on this option to start the process of clearing your browsing history.
Step 5: Choose Time Range
A pop-up window will appear, allowing you to select the time range for which you want to clear browsing history. You can choose from options like “Last hour,” “Last 2 hours,” “Last 4 hours,” “Today,” or “Everything” to clear all history.
Step 6: Select Data Types
Below the time range selection, you’ll see a list of data types you can clear. To clear your browsing history, ensure that the “Browsing & Download History” option is checked. You can also choose to clear other data types like cookies, cache, and more.
Step 7: Clear Now
Once you’ve selected the time range and data types, click the “Clear Now” button. Firefox will initiate the process of clearing your browsing history.
Step 8: Confirmation
A notification will appear at the bottom of the browser window, confirming that your browsing history has been successfully cleared. Your browsing history for the selected time range will no longer be accessible.
How to delete your browsing history in Microsoft Edge.
Clearing your browsing history in Microsoft Edge is an important step to maintain your online privacy and ensure that your digital activities remain confidential. Whether you’re using Microsoft Edge on a Windows computer or any other device, here’s a step-by-step guide on how to clear your browsing history effectively.
Step 1: Open Microsoft Edge
Begin by launching the Microsoft Edge browser on your device. You are using the Microsoft Edge browser, as the steps may vary in other browsers.
Step 2: Access the Menu
Look for the three horizontal dots in the upper-right corner of the browser window. This icon represents the Microsoft Edge menu. Click on it to open the menu.
Step 3: Open Settings
In the menu, you’ll find an option labeled “Settings.” Click on “Settings” to access the browser’s settings.
Step 4: Navigate to Privacy, Search, and Services
On the left-hand side of the Settings page, you’ll see a list of categories. Click on “Privacy, search, and services” to access the privacy settings.
Step 5: Clear Browsing Data
Scroll down to the “Clear browsing data” section. Here, you’ll find the option to “Choose what to clear.” Click on this option.
Step 6: Select Data Types
You will now see a list of data types that you can clear, including browsing history, cookies, cached images, and files, and more. To clear your browsing history, the “Browsing history” option is checked. You can also choose to clear other data types according to your preferences.
Step 7: Choose Time Range
Below the data types, you can select the time range for which you want to clear your browsing history. You can choose from options like “Last hour,” “Last 24 hours,” “Last 7 days,” or “All time.”
Step 8: Clear
Once you’ve selected the data types and time range, click the “Clear” button. Microsoft Edge will begin the process of clearing your browsing history.
Step 9: Confirmation
A notification will appear at the bottom of the browser window, confirming that your browsing history has been successfully cleared. Your browsing history for the selected time range will have been removed.
How to delete your browsing history in Safari on a Mac.
Clearing your browsing history in Safari on a Mac is a crucial step to maintain your online privacy and keep your digital activities confidential. In this guide, we’ll walk you through the process of clearing your browsing history effectively in Safari.
Step 1: Open Safari
Start by launching the Safari browser on your Mac computer. Ensure that you are using the Safari browser, as the steps may differ in other web browsers.
Step 2: Access the Menu
At the top of the screen, you will find the Safari menu. Click on “History” in the menu bar to open the history menu.
Step 3: View Browsing History
In the history menu, you will see an option labeled “Show All History.” Click on this option to view your complete browsing history.
Step 4: Clear Browsing History
You will now see a list of your browsing history, organized by date. To clear your browsing history, go to the “History” menu again and select “Clear History” from the dropdown.
Step 5: Choose Time Range
A pop-up window will appear, allowing you to choose the time range for which you want to clear your browsing history. You can choose from options like “the last hour,” “today,” “today and yesterday,” or “all history.” Select the option that suits your needs. If you want to clear all your browsing history, choose “all history.”
Step 6: Confirm Clearing
After selecting your preferred time range, click the “Clear History” button. Safari will proceed to clear your browsing history.
Step 7: Verification
Once the process is complete, you will see that your browsing history for the selected time range has been successfully cleared. You can verify this by returning to the “Show All History” view, where you will find an empty history list for the specified time range.
Internet Explorer
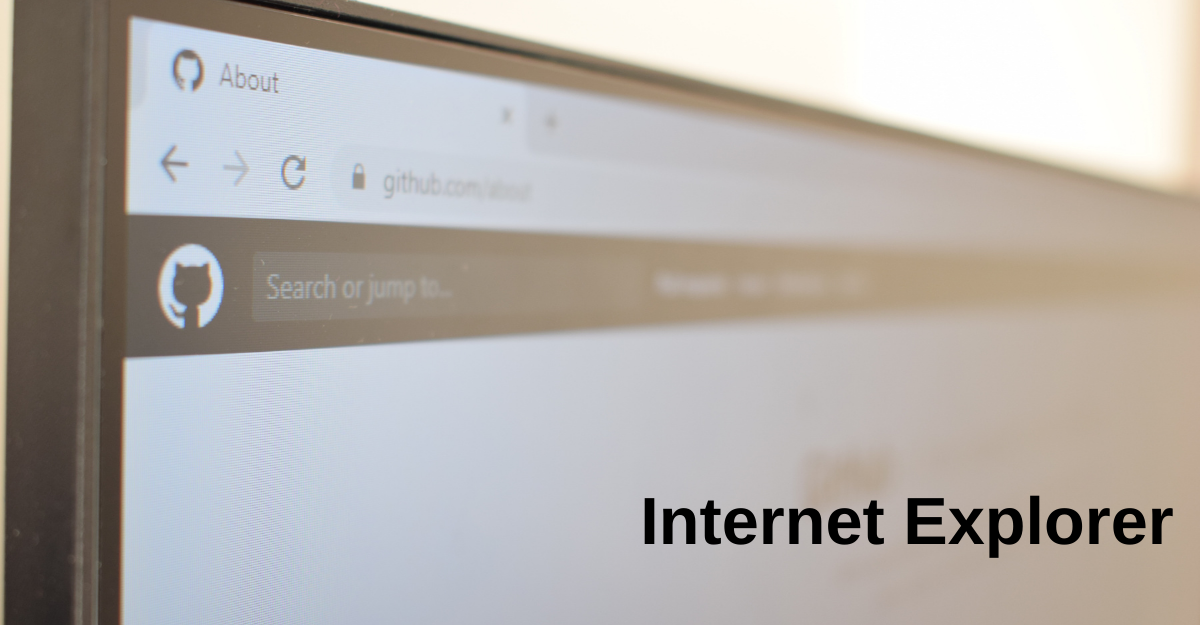
Internet Explorer
Clearing your browsing history in Internet Explorer is essential for maintaining your online privacy and ensuring your digital activities remain confidential. While Internet Explorer is no longer the recommended browser for most users, if you still need to use it, here’s how you can clear your browsing history effectively.
Step 1: Open Internet Explorer
Start by launching Internet Explorer on your Windows computer. Ensure you are using Internet Explorer, as the steps may differ in other browsers.
Step 2: Access the Menu
In Internet Explorer, look for the gear-shaped icon in the top-right corner of the browser window. This icon represents the Tools menu. Click on it to open the menu.
Step 3: Open Internet Options
In the Tools menu, select “Internet options.” This will open a new window with various settings and options related to your browsing experience.
Step 4: Clear Browsing History
In the Internet Options window, go to the “General” tab. Under the “Browsing history” section, you’ll find a “Delete” button. Click on this button to start the process of clearing your browsing history.
Step 5: Select Data Types
A new window labeled “Delete Browsing History” will appear. Here, you’ll see a list of data types that you can clear, including browsing history, cookies, temporary internet files, and more. To clear your browsing history, ensure that the “History” option is checked. You can also choose to clear other data types according to your preferences.
Step 6: Clear Data
Once you’ve selected the data types you want to clear, click the “Delete” button. Internet Explorer will begin the process of clearing your browsing history.
Step 7: Confirmation
After a moment, a notification will appear, confirming that your browsing history has been successfully cleared. Your browsing history will have been removed, and your digital activities will remain confidential.
FAQs
Instructions on how to remove all browsing history from a web browser?
Clearing your browsing history is a fundamental step to maintain your online privacy and your digital activities remain confidential. Regardless of the web browser you use, the process involves accessing the browser settings or options and selecting the appropriate commands to clear your browsing history. Below, I’ll provide you with a general overview of how to clear your browsing history in most browsers:
Step 1: Open Your Browser
Begin by launching your web browser. Make sure you’re using the version of the browser that you want to clear the browsing history from.
Step 2: Access the Menu
In most web browsers, you can access the menu by clicking on an icon or text usually located in the upper-right or upper-left corner of the browser window. This icon or text often resembles three dots, three lines, or a gear symbol.
Step 3: Navigate to History
Within the browser menu, look for an option labeled “History” or “Settings.” The exact location and labeling of this option can vary depending on the browser you’re using.
Step 4: Clear Browsing History
In the “History” or “Settings” section, you will typically find an option to “Clear browsing history” or something similar. Click on this option to initiate the process of clearing your browsing history.
Step 5: Choose Data Types and Time Range
A new window or dialog box will appear, giving you the option to choose which data types you want to clear. Common data types include browsing history, cookies, cached images, and files. You can often select the time range for which you want to clear data, such as “Last hour,” “Last 24 hours,” “Last 7 days,” or “All time.”
Step 6: Clear Data
After selecting the data types and time range, click on the “Clear” or “Delete” button. The browser will then proceed to clear your selected browsing data.
Step 7: Confirmation
Once the process is complete, you may receive a confirmation message indicating that your browsing history has been cleared. Your digital activities for the specified time range will no longer be accessible.
What is the reason I am unable to clear all browsing history?
There could be a few reasons why you might encounter difficulty when attempting to clear all browsing history, depending on the web browser and specific circumstances. Let’s explore some common issues that may prevent you from clearing your entire browsing history:
- Incomplete Clearing: Sometimes, browsers offer options to clear browsing history for specific time ranges, such as “Last hour,” “Last 24 hours,” or “Today.” If you’re not selecting the “All time” option or an equivalent, it may appear as though you can’t clear all browsing history because you are only clearing a specific portion of it.
- Browser Sync: If you have browser synchronization enabled, your browsing history may be synced across multiple devices. Clearing the history on one device might not remove it from others. Your browsing history is cleared on all synchronized devices to completely clear it.
- Extensions and Plugins: Some browser extensions or plugins can interfere with the process of clearing browsing history. These add-ons may have their own data storage or settings that need to be cleared separately. Disable or uninstall any extensions that could be causing issues.
- In-Private or Incognito Mode: Browsing history is not recorded when you use private or incognito mode in most browsers. Therefore, you won’t find any history to clear from these sessions. Clearing regular browsing history won’t affect this.
- Browser Updates: Outdated browser versions may have bugs or issues related to clearing browsing history. Ensure that your browser is up-to-date with the latest updates and security patches.
- System Administrator Restrictions: If you are using a computer or device provided by an organization or managed by an IT department, they may have implemented restrictions that prevent users from clearing browsing history to maintain security and compliance.
- Browser-Specific Issues: Different web browsers may have unique quirks or issues that affect the clearing of browsing history. Check for browser-specific troubleshooting guides or forums for help with specific browsers.
- Temporary Files: Browsers also store temporary files and caches that may not be included in the standard browsing history. Clearing these files might be necessary to completely clear your digital footprint.

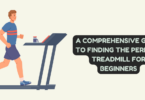
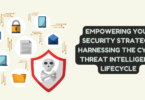
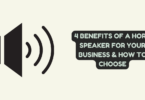
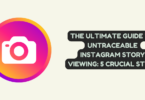
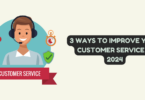
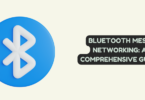
You must be logged in to post a comment.