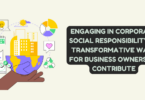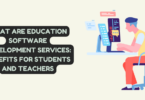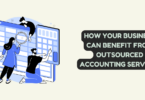Printer
This article will detail some instructions that you can follow to get rid of any printer trouble you might be having. While it won’t go over details on how to fix advanced issues, it will go over some basic troubleshooting. There are certain things that you will need technical support for including configuring a printer to work with a router or even setting up a static IP address for your printer.
You’ll find a lot of the reputable brands within the printer industry deal with issues that require recalls on some of the top-of-the-line printers they have. Because of this, it’s recommended to contact them if one of the tips below doesn’t fix your printer issue or find another trusted printer resource.
1. Knowing Your Printer Has a Problem
One of the first things you need to do is figure out whether or not your printer has a problem. This is relatively simple because if your printer isn’t working, it’s not printing. However, there are also less obvious problems you might be dealing with. These include your printer printing too slowly or even hanging on print commands. While it does depend on the quality and make of your printer, you have a couple of potential resolutions.
For one, both Canon and HP have online customer service support teams that you can contact. You can also register your issue with them. From there, they will send you troubleshooting steps. If nothing works, you would want to get it replaced under the warranty (if applicable). If nothing works at all, it’s time to admit your mistakes in choosing that printer and get yourself a brand new one from this list of top 5 printers for home and office use.
2. Figuring Out What Issue You Have
When you are dealing with printer troubles, you’re going to want to be able to identify what issue you’re dealing with. Your computer is likely going to display an error message when it’s having trouble printing. This is a good thing to use because it can tell you a lot about the issue you’re faced with.
Simply Google the error code and see what it comes up with. That way, you can check out forums of the same issue that others have dealt with. This should yield you good results in terms of troubleshooting steps that you can take to fix it.
If you don’t have an error code, there are still things you can do to figure out if your printer is working.
– Ensure your printer is plugged in. You want to try to reconnect all of the cords including the power cord and the USB cord. Then, try to restart your computer. That way, you can get rid of any applications that could be causing hangups in your prints.
– Ensure your printer is fully on and operational. Check the printer’s status lights to ensure it’s not telling you anything.
– Ensure your printer is connected to the Wireless Internet. You can check to see if the WiFi is working to rule that out.
– Print a test page. Every printer comes with a self-diagnostic tool that you can use to print out a test page.
– Ensure that you are sending your print commands to the right printer. If you have more than one printer on your network or hooked up to your computer, it can be easy to get mixed up and send it to the wrong one.
– Ensure that your computer is connected to the Internet. You can easily do this by going to your preferred browser and opening a site.
– Check your printer properties on your computer and try to reboot both your computer and printer.
– If your printer is printing things out at a much slower pace than usual, it could be an issue directly caused by your spooler service. To rule this out, you will want to clear it out. This sort of acts like your browser’s cache that saves all of the short-term histories of the websites you visit.
3. Troubleshooting
If you are looking to go through basic troubleshooting processes because all of the things above didn’t work, you’ll want to ensure that you have the Microsoft Fix It troubleshooter available on your Windows.
– Update Your Printer’s Drivers
One of the first things you should be doing is going to your printer manufacturer’s website and downloading the latest drivers they have for your printer. Not having updated drivers can be the reason your printer isn’t working properly. Once you download the latest drivers, install them and see whether or not it fixes the problem.
– Get Windows Updates
If your Windows isn’t fully updated, it could be causing issues. This is something that is an easy fix. All you need to do is go to the search bar and type in “update.” From there, all you have to do is update your computer. It should automatically download and install the update.
– Restart The Print Spooler Service
To do this, you will need to be logged in as the administrator for your PC. Simply do to the print spooler properties and set it to automatic. That way, it will reset the spooler every time you restart your computer. You’ll need to go through this process from the computer that is deemed the primary for the printer.
To get even more information on how to troubleshoot your connectivity issues, you’ll want to visit HP Printer’s support as they have a good guidebook that can be very useful for figuring out networking issues with your printer. You can also contact a virtual technician to solve your issues.