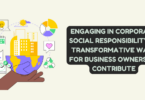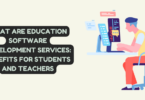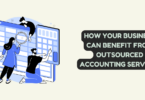SnapBridge is a camera controlling app that is specially designed for Nikon. With this app, you can easily capture live photos by adjusting the camera’s different parameters such as ISO, Aperture, Zoom, Flash, Self-time, and Shutter release. Your captured images can easily be transferred to your smart devices instantly. In addition, managing your captured photos on Canon Camera will be possible from the SnapBridge app.
Another good thing is it allows you to download location data of your captured images through your smart device. However, downloading SnapBridge on your MacBook will be a little tricky, as this app is currently not available on the Mac App Store. Don’t worry; through this article, we will let you know how you can download this app on your MacBook using an Android emulator.
How Does SnapBridge Work?

SnapBridge
SnapBridge is a mobile application that allows you to connect a smartphone with Nikon Cameras. Through this app, you can directly import camera images to your smartphone device using Wireless technology. Also, it allows you to view captured photos on a Smartphone instantly.
Basically, SnapBridge uses Bluetooth & Wi-Fi technology to connect each device. If your device has any of these technologies, you can easily connect a Nikon camera to SnapBridge. Nikon Corporation developed this app in April 2016. Since then, approximately 5 million people have downloaded SnapBridge on their respective devices.
This app is currently available on Play Store and App Store platforms. The Mac version of this app hasn’t been released yet. Downloading SnapBridge for Mac can be possible by using an Android emulator. This way, you can run your desired Android apps and games on your MacBook.
Why You Should Install SnapBridge on Your MacBook
SnapBridge comes with a wide number of features that help to make your Nikon camera controlling easier. Below we have pointed out some significant features of the excellent app.
- SnapBridge allows users to capture live images remotely with adjusting settings like zoom, shutter release, and many more.
- All your captured images on the Nikon camera will be downloaded to SnapBridge automatically.
- SnapBridge supports pairing up to 5 cameras simultaneously on your device. As a result, you don’t have to pair your Nikon cameras repeatedly.
- Sharing feature is also available on SnapBridge so that you can easily share your captured images and videos on social networking sites.
- An image editing feature is also included in SnapBridge in which you can add effects, art, emojis to your image to give an attractive look.
- It allows you to get notifications of firmware updates of your paired cameras.
Which Cameras Will Support on the SnapBridge App
SnapBridge app is compatible with numerous Nikon camera series, such as Z, D, COOLPIX, and KeyMission. In the Z series, supported camera models are Z 7II, Z 7, Z 6II, Z 6, Z 5, and Z 50. And D series supported cameras are D6, D850, D780, D500, D7500, D5600, D3500, and D3400. In addition, SnapBridge supported Nikon COOLPIX camera models are P1000, P950, A1000, A900, COOLPIX A300, B700, B600, B500, W300, W150, W100. Nikon KeyMission 80 also supports the SnapBridge app.
How to Install SnapBridge App on Mac
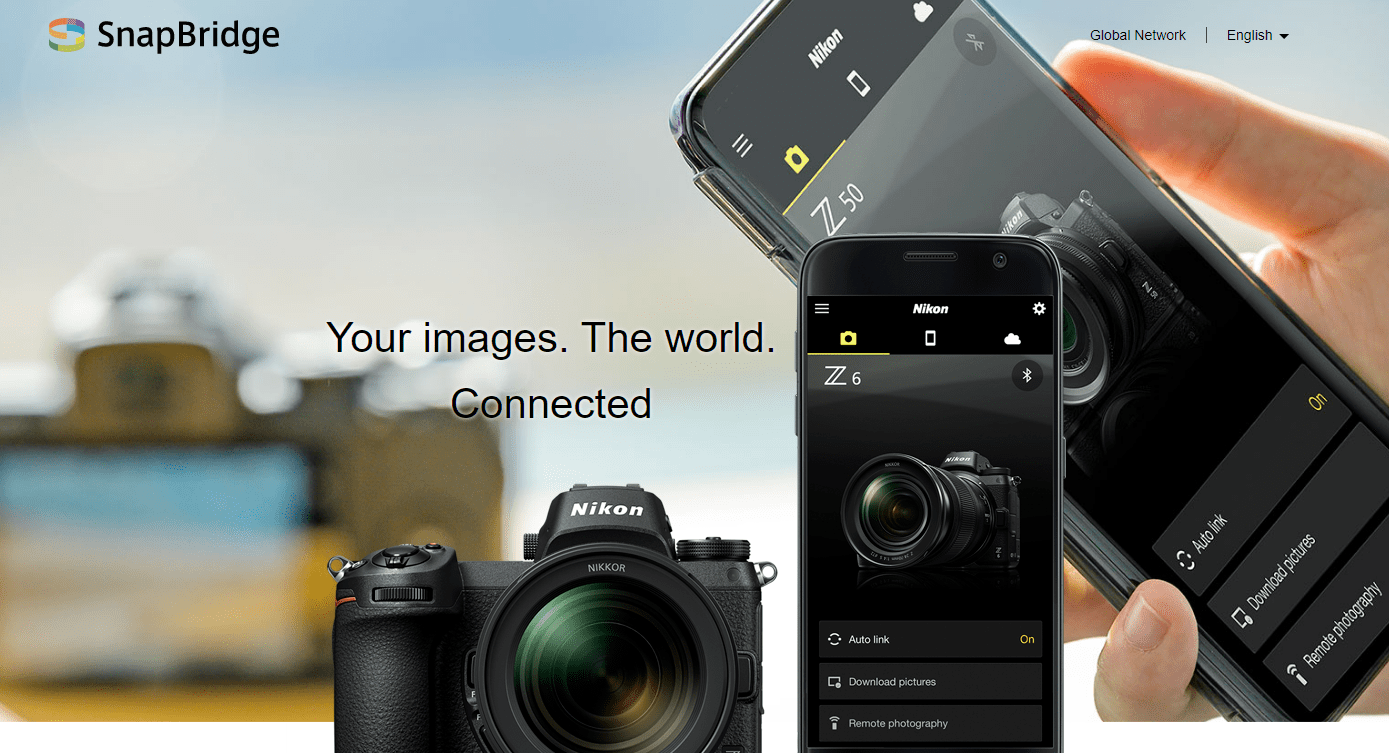
How to Install SnapBridge App on Mac
- First, Download Bluestacks for MAC.
- Open Google Play Store account.
- Install ”SnapBridge“ app on emulator
- Install it.
- Finished.
As we said earlier, you will find SnapBridge on Play Store and App Store platforms only. The Mac version of this app hasn’t been released yet. Since the emulator helps to run Android apps and games on the MacBook, downloading SnapBridge will be possible this way.
There are a vast number of Android emulators you will get on the internet; we recommend using Nox Player, BlueStacks, MEmu Player, Remix OS Player, and ARChon Player. These emulators offer all features to run apps on your macOS. For your help, below, we have presented the download procedure of the SnapBridge through Nox Player.
Download and Install Nox Player
Navigate the official website of the Nox Player and download the most current Mac version of this. After that, Install the DMG file on your MacBook, which may require some time to finish.
Log in to the Play Store
Once the Nox Player is installed, run it and tap on the Play Store app from the emulator’s main interface. Enter your Gmail account credentials to gain access to the Play Store or sign up for creating a new account.
Search for SnapBridge
Write SnapBridge on the Play Store search box and tap on the search icon. A search result will appear on your screen. Click on the SnapBridge from displayed search results.
Install the SnapBridge
Once the SnapBridge installation page is opened, tap on the ‘Install’ option at the top-right segment. The download procedure will begin automatically. After installation, you will get SnapBridge on the Nox Player’s home screen.
How to Connect Your Nikon Camera on SnapBridge

Connect Your Nikon Camera on SnapBridge
Connecting your Nikon camera to the SnapBridge is an easy task. Below, we have demonstrated how you can connect a Nikon camera to SnapBridge.
Open the Camera’s Menu
First, you have to turn on your Nikon camera and press the menu button. Now head to the Setup Menu that contains a tab with a spanner icon. Scroll down to the ‘Connect to smart device’ option and click the OK button.
Select Bluetooth
You will see a new screen, here choose Bluetooth as the connection method. Check your device’s Bluetooth function is turned on where SnapBridge is installed. Then, click on the ‘Start pairing’ option.
Launch SnapBridge on your Device
Open the SnapBridge app on your device and click on the Add camera option if showing on the screen. If the option is not visible, click on the cog icon at the top-right edge of your device screen. Then click on the Add camera option from the showing pop-up menu.
Choose Your Camera
Now you will get a list of camera models. Choose the right camera that you have and click on the ‘Paring (Bluetooth)’ option. Your camera and device will be paired with each other automatically. Once your camera is paired with your device, click on the camera’s OK option and your camera’s name on the SnapBridge app.
Connect Your Camera With SnapBridge
Now, your device will automatically connect with your Nikon camera. If SnapBridge shows, ‘Select an accessory’ click on your camera’s name. After that, you will get the main interface of SnapBridge.
How to Use Nikon SnapBridge

How to Use Nikon SnapBridge
SnapBridge’s features make controlling your camera more manageable than before. Now you can easily transfer your desired image from your device instantly with the SnapBridge app. Below, we have demonstrated how you can use SnapBridge.
Enable Auto-Download
Click on the ‘Auto link’ on SnapBridge’s home screen. Then you will go through the next screen that ensures your Auto link is activated. Also, check the Link mode is set to ‘Background’ while the Auto-Download feature is turned on with a 2-megapixel option. You can also set clock and location data that help to know captured images’ date and GPS location.
Start Taking Photographs
Once your camera and device are paired and the Auto transfer feature is on, your camera will start to transfer images to your device. When you capture any image through a camera, it will automatically transfer to your device. As a result, you can easily view your captured images in the SnapBridge app.
Take Remote Control
With both Bluetooth and Wi-Fi connectivity, you can remotely control your camera. Click on the Remote Photography or Bluetooth remote control at the bottom of the SnapBridge home screen. Wi-Fi connectivity will enable you to capture live images from your device. It provides control to different parameters like exposure, white balance, and focus points. On the other hand, with a Bluetooth connection, you can only control the camera’s shutter.
Conclusion
Controlling your Nikon camera will be easier than before with the SnapBridge app. But when using this app on a MacBook, most people are confused about whether it is possible. Well, after reading this context, this doubt may be cleared.
Basically, SnapBridge hasn’t any Mac version; you have to install it from the Play Store through an Android emulator. Following the simple procedure discussed above, you can easily download the SnapBridge app on your MacBook.
Besides, if you don’t know how you can connect a camera or use this app, check out the last two sections. This will help you know how you can easily connect any Nikon camera and use the SnapBridge app.