
CHANGE MAC ADDRESS IN ANDROID WITHOUT ROOT
Please note that the following steps may vary slightly based on your specific Android device and software version, but the general process remains consistent.
- Check Device Compatibility: Before attempting to change the MAC address, ensure that your Android device supports this feature without rooting. Some newer Android versions might have restrictions or additional security measures that prevent MAC address changes without root access.
- Enable Developer Options: To proceed, you must first enable Developer Options on your Android device. Go to “Settings” > “About Phone” > tap on “Build Number” repeatedly (usually 7 times) until you see a message confirming that Developer Options have been enabled.
- Access Developer Options: Head back to “Settings,” and now you should see “Developer Options” listed. Tap on it to access the developer settings.
- Locate MAC Address Changer: In the Developer Options menu, scroll down and search for the “MAC Address Changer” option. It might be listed under “Networking” or a similar category.
- Activate MAC Address Changer: Enable the MAC Address Changer by toggling the switch to the “ON” position. Some devices might require you to grant certain permissions for this feature to work correctly.
- Generate a New MAC Address: Once the MAC Address Changer is activated, tap on the “Generate Random MAC Address” button. This action will create a new unique MAC address for your Android device.
- Apply the Changes: After generating the new MAC address, tap on the “Apply” button to save the changes. Your device will now use the newly generated MAC address for its network connections.
- Reboot (if necessary): In some cases, a reboot might be necessary for the changes to take effect. If you notice any connectivity issues, try restarting your device.
What is MAC Address?
A MAC address, short for “Media Access Control address,” is a unique identifier assigned to network interfaces of network devices. It serves as a hardware address, making it possible for devices to communicate with each other within a local network. Every network interface, such as Wi-Fi and Ethernet adapters, possesses a distinct MAC address assigned by the manufacturer. This 48-bit address is represented in hexadecimal format and is structured into two parts: the Organizationally Unique Identifier (OUI) and the device-specific identifier. The MAC address plays a crucial role in ensuring data packets are sent to the intended recipient and is fundamental for network communication.
In the context of Android devices, a “MAC Address Changer for Android” refers to a tool or feature that allows users to modify the MAC address of their Android device without requiring root access. As mentioned earlier, this can be useful for certain privacy concerns and specific networking tasks, but it’s essential to use such a feature responsibly and in accordance with applicable laws and regulations.
Check MAC Address in Android
To check the MAC address on an Android device, you don’t need a MAC address changer for Android. Instead, you can easily find the MAC address through the device’s settings. Here’s a step-by-step guide on how to do it:
- Open Settings: Unlock your Android device and go to the “Settings” app. You can typically find this app on the home screen or in the app drawer.
- Access Network & Internet: In the Settings menu, look for the “Network & Internet” option, which might be labeled as “Connections” or “Wi-Fi & Internet” depending on your Android version.
- Open Wi-Fi Settings: Within the Network & Internet section, tap on “Wi-Fi.” This will take you to the Wi-Fi settings page.
- View Advanced Options: On the Wi-Fi settings page, look for the three-dot menu or “More” options usually located at the top right corner of the screen. Tap on it to reveal a drop-down menu.
- Locate MAC Address: In the drop-down menu, you should find an option like “Advanced” or “Advanced Settings.” Tap on it to access the advanced Wi-Fi settings.
- Find MAC Address: In the advanced Wi-Fi settings, you’ll see various details related to your Wi-Fi connection. Look for the “MAC address” section. The MAC address will be displayed next to it, usually in the format of six pairs of alphanumeric characters separated by colons or hyphens.
Top Reasons to Change MAC Address in Android
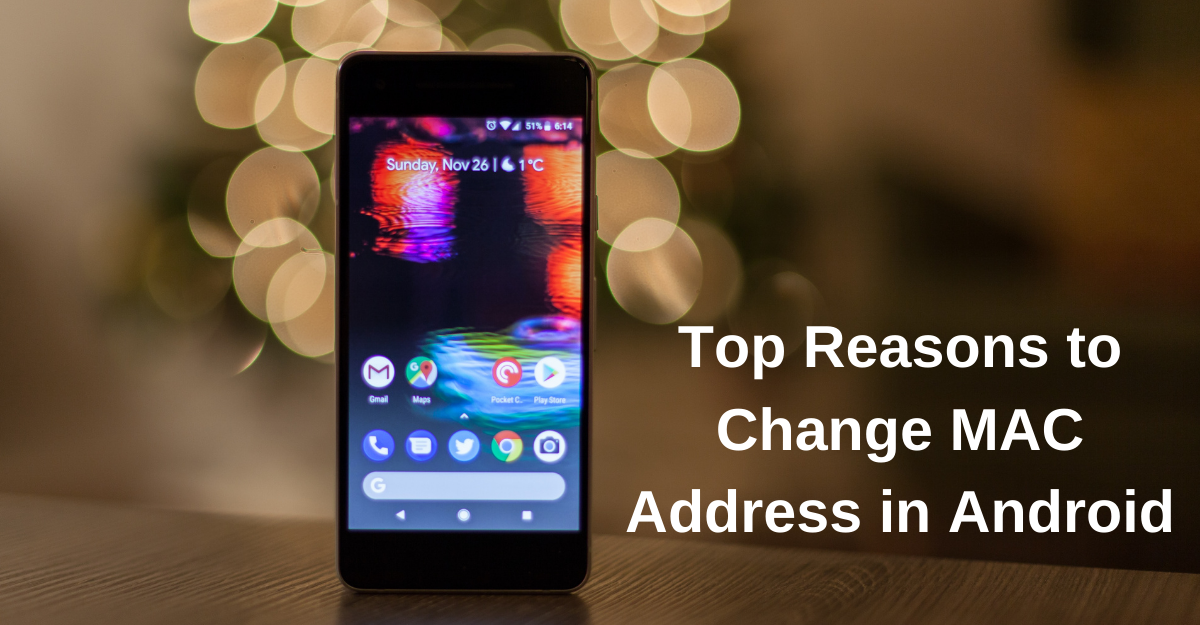
Why Change MAC Address in Android
Changing the MAC address on an Android device using a MAC address changer for Android can serve various practical and legitimate purposes. While this feature should be used responsibly and in compliance with local laws and regulations, here are some of the top reasons why users might consider changing their device’s MAC address:
- Enhanced Privacy and Anonymity: Changing the MAC address can help enhance privacy and anonymity while connecting to different Wi-Fi networks. By using a different MAC address, your device can appear as a new, unrecognized device to network administrators and potential snoopers, making it more challenging to track your online activities and movements.
- Network Troubleshooting: In some cases, network connectivity issues may arise due to conflicts or restrictions related to a device’s MAC address. By utilizing a MAC address changer for Android, users can generate a new MAC address, which might resolve such problems and allow smoother network access.
- Bypassing MAC Address Filters: Certain networks implement MAC address filtering as a security measure to only allow specific devices to connect. In situations where you need to connect your Android device to a network with MAC address restrictions, changing your MAC address can enable access, provided that it is done in accordance with the network owner’s policies.
- Avoiding Device Blacklisting: A device’s MAC address might get blacklisted by certain networks or services due to security concerns or policy violations. Changing the MAC address can help bypass such restrictions and regain access to those networks or services.
- Network Testing and Analysis: For network professionals and researchers, having the ability to change the MAC address is useful for testing and analyzing network configurations, security measures, and potential vulnerabilities without the need for additional hardware.
- Preventing Location Tracking: In some scenarios, MAC addresses can be used to track the physical location of devices, especially in public spaces with Wi-Fi tracking capabilities. Changing the MAC address can make it harder for location tracking services to identify your device accurately.
- MAC Address Spoofing for Security: In cybersecurity and ethical hacking, MAC address spoofing can be used as a defensive technique to protect against certain types of attacks. By changing the MAC address regularly, attackers have a harder time targeting specific devices based on their known MAC addresses.
Change MAC Address In Android Without Root
Changing the MAC address in Android without requiring root access is indeed possible through certain methods and apps designed to work as a MAC address changer for Android. By following the steps below, you can modify your device’s Android MAC address without needing to root it:
- Check Compatibility: Before proceeding, ensure that your Android device supports MAC address changes without root. Some newer Android versions might have restrictions or additional security measures that prevent MAC address changes without root access.
- Enable Developer Options: To begin, you must first enable Developer Options on your Android device. This can be done by going to “Settings” > “About Phone” and tapping on the “Build Number” repeatedly (usually around 7 times) until you see a message confirming that Developer Options have been enabled.
- Access Developer Options: Return to the “Settings” menu, and now you should see “Developer Options” listed. Tap on it to access the developer settings.
- Locate MAC Address Changer: In the Developer Options menu, scroll down to find the “MAC Address Changer” option. Depending on the Android version and device, this option might be located under “Networking” or a similar category.
- Activate the Changer: Enable the MAC Address Changer by toggling the switch to the “ON” position. Some devices might require you to grant certain permissions for this feature to work correctly.
- Generate a New MAC Address: With the MAC Address Changer activated, tap on the “Generate Random MAC Address” button. This action will create a new unique MAC address for your Android device.
- Apply the Changes: After generating the new MAC address, tap on the “Apply” button to save the changes. Your device will now use the newly generated MAC address for its network connections.
- Reboot (if necessary): A reboot might be necessary for the changes to take effect. If you notice any connectivity issues, try restarting your device.
How To Use Randomized MAC Address In Android
Using a randomized MAC address in Android can enhance privacy and security when connecting to Wi-Fi networks. Android devices support this feature to help protect user data and prevent tracking. By following the steps below, you can enable the randomized MAC address feature on your Android device without the need for a separate MAC address changer for Android:
- Check Device Compatibility: First, ensure that your Android device supports the randomized MAC address feature. Most modern Android devices running Android 10 or newer versions should have this capability.
- Access Wi-Fi Settings: Open the “Settings” app on your Android device and go to the “Wi-Fi” section.
- View Wi-Fi Network Details: Find the Wi-Fi network you want to connect to and long-press on its name. A pop-up menu should appear with various options.
- Modify Network: Tap on the “Modify Network” or “Edit Network” option from the pop-up menu. This will take you to the network configuration page.
- Advanced Options: On the network configuration page, you will see advanced settings for the selected Wi-Fi network. Look for an option related to the MAC address.
- Enable Randomized MAC Address: Look for an option like “Use randomized MAC address” or “Randomized MAC address” and toggle it to the “ON” position.
- Save and Connect: After enabling the randomized MAC address, tap on “Save” or “Connect” to apply the changes. Your Android device will now use a random MAC address each time it connects to the chosen Wi-Fi network.
Change MAC Address in Rooted Android Phone

Change MAC Address in Android Phone
Changing the MAC address on a rooted Android phone can be achieved using a dedicated MAC address changer for Android. Root access provides users with elevated privileges, enabling them to modify system files and settings, including the device’s MAC address. Rooting your Android device can void its warranty and may lead to potential security risks if not handled properly. With that said, here’s a step-by-step guide on how to change the MAC address on a rooted Android phone:
- Root Your Android Phone: Before attempting to change the MAC address, ensure that your Android phone is rooted. The process of rooting varies depending on the device model and software version, so it’s crucial to follow a reputable and device-specific rooting guide to avoid any issues.
- Backup Your Data: Rooting your device and making changes to the MAC address can have unintended consequences. It is advisable to back up your important data to a secure location before proceeding.
- Download a MAC Address Changer App: Head to the Google Play Store and search for a reliable MAC address changer app for Android. There are several apps available, but make sure to choose one with positive user reviews and a good track record.
- Grant Superuser Permissions: Launch the MAC address changer app and grant it superuser permissions when prompted. These permissions are necessary to modify the MAC address, which requires elevated privileges.
- Generate a New MAC Address: Within the app, look for an option to generate a random MAC address or enter a specific one manually. Keep in mind that the MAC address should be in the proper format with six pairs of alphanumeric characters separated by colons or hyphens.
- Apply the Changes: Once you have entered the new MAC address, tap on the “Apply” or “Change MAC Address” button within the app. The app will modify the MAC address of your rooted Android phone to the one you provided.
- Reboot Your Device: To ensure that the changes take effect, it’s recommended to reboot your rooted Android phone after applying the new MAC address.
FAQs
Is it possible to change MAC address on Android without root?
As of my last update in September 2021, changing the MAC address on Android devices without rooting was not natively supported by the operating system. The MAC address is a hardware-based identifier assigned by the device manufacturer and is usually not intended to be modified by users. To change the MAC address on an Android device, you required root access to gain the necessary privileges to modify system settings.
Technology and software updates are constantly evolving. Since my knowledge is limited to September 2021, there might have been developments or changes in Android’s functionality that could enable MAC address changes without root access.
How to change MAC address in Android using terminal?
Changing the MAC address on Android using the terminal can be accomplished with the help of a MAC address changer for Android and some basic command-line instructions. Please note that this method requires root access on the Android device, as modifying the MAC address involves altering system settings. Here’s a step-by-step guide on how to do it:
- Root Your Android Device: Before proceeding, ensure that your Android device is rooted. Root access grants you the necessary privileges to modify system files and settings, including the MAC address. Rooting methods may vary based on your device model and Android version, so follow a reputable and device-specific rooting guide.
- Download a Terminal Emulator: Head to the Google Play Store and download a terminal emulator app for Android. A terminal emulator provides you with a command-line interface to interact with your device’s operating system.
- Open Terminal Emulator: Launch the terminal emulator app on your Android device.
- Grant Superuser Permissions: Type the following command in the terminal emulator:
suand press Enter. This command will prompt you to grant superuser permissions to the terminal emulator. Allow the request to proceed. - Check Current MAC Address: To verify your device’s current MAC address, type the following command:
ip linkand press Enter. Look for the interface labeled as “wlan0” or “wlan1,” depending on your device, and find the “link/ether” field. The value next to it represents the current MAC address of your device. - Change the MAC Address: To change the MAC address, use the following command:
ip link set wlan0 address XX:XX:XX:XX:XX:XX, replacing “wlan0” with the appropriate interface name for your device (e.g., wlan1) and “XX:XX:XX:XX:XX:XX” with the desired new MAC address. The new MAC address follows the proper format with six pairs of alphanumeric characters separated by colons or hyphens. - Apply the Changes: Once you’ve entered the command with the new MAC address, press Enter. The terminal will execute the command, and your device’s MAC address should be changed accordingly.
- Reboot Your Device: For the changes to take effect, it’s recommended to reboot your Android device after modifying the MAC address.

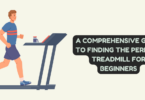
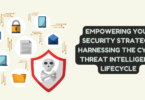
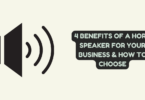
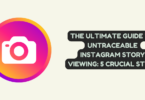
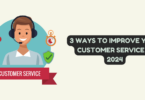
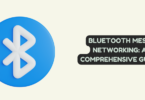
You must be logged in to post a comment.