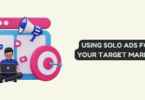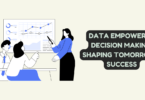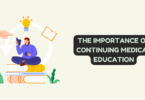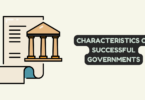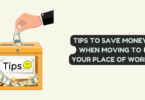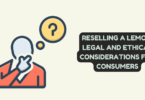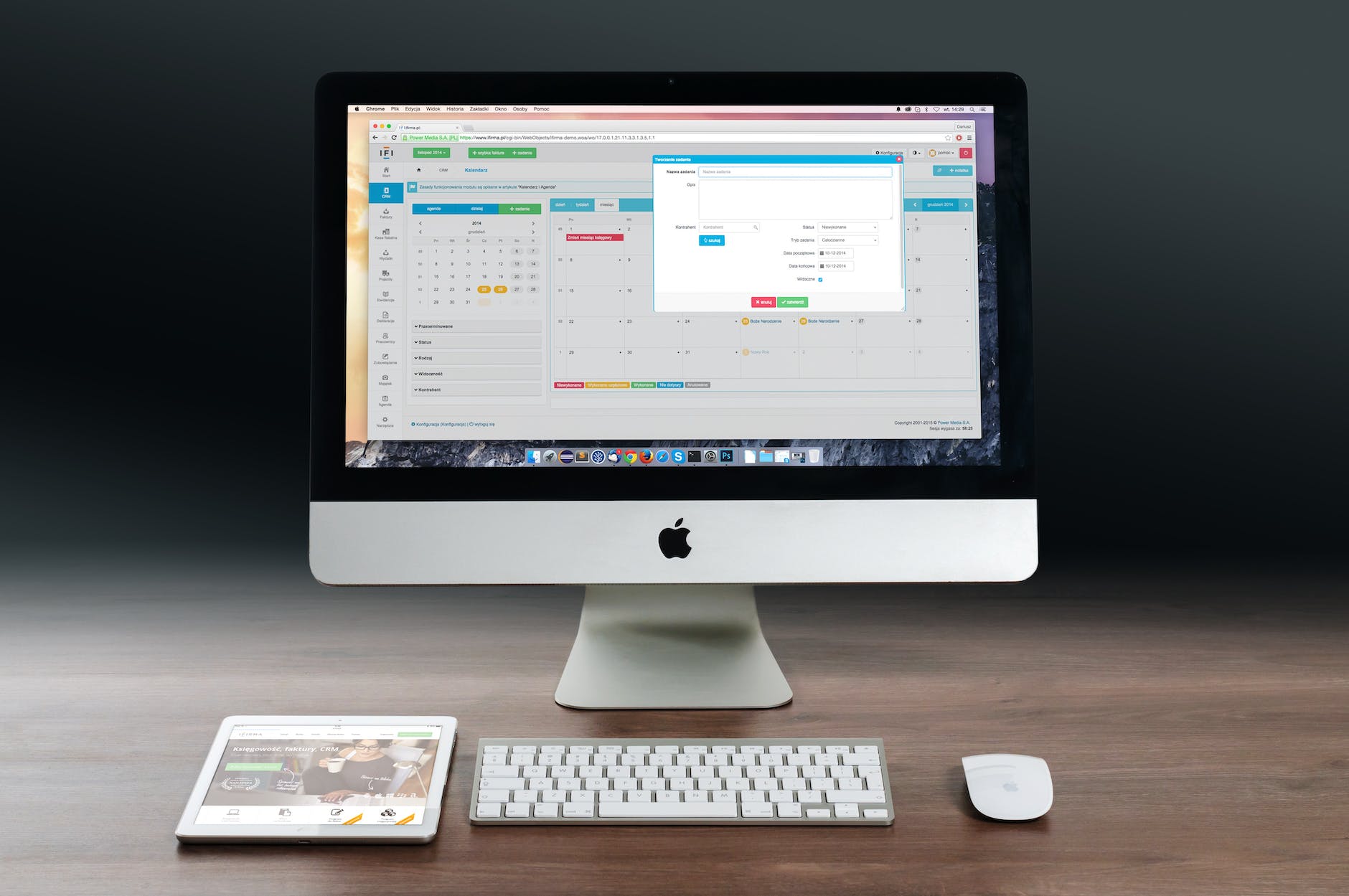
Mac
If there is one thing that any laptop user always wants more of is the battery life. MacBooks have a good battery and can last for over 21 hours on a single charge. However, the more you use your laptop, the more its capacity will reduce.
Sleep mode on Mac is a built-in feature that makes your battery last for a long time. When the lid is closed, your Mac enters this mode as it assumes you are not working. However, in some cases, you might need to keep the laptop on. For instance, if you transfer data from one laptop to the other, you might want to close the lid but allow the process to run in the background.
Lucky for you, we are here to help you get the answer to how to stop my mac from going to sleep in simple steps. You can tweak your Power Adapter settings and keep your Mac from going to sleep when you close the lid.
Using System Preferences
Follow these simple steps to keep your Mac from going to sleep.
- Go to ‘System Preferences’.
- Select ‘Battery’.
- Click on ‘Power Adapter’.
- You will see multiple options. You can choose whether to keep your PC on when the display is off or when the laptop is plugged in and a couple more.
- Simply move the slider next to it to ‘Never’, and your work is done!
From the Terminal
Another way to set when your laptop goes to sleep or not is from the Terminal. Here’s how.
- Open the Applications folder and open the Terminal.
- Type in ‘caffeinate-d’. It will keep your Mac awake.
- Press Enter, and it will be activated.
Some other commands that you can use instead are:
‘caffeinate-i’
This command will cancel idle sleeping.
‘caffeinate-s’
This command will keep your laptop awake when the charger is plugged in.
‘caffeinate’
This simple command will keep your PC from sleeping as long as the terminal is open.
‘caffeinate-t 500’ (or any number)
This will ensure that your laptop is awake from the time — in seconds — that you specified.
Schedule Sleep on Your Mac
Don’t want to manually adjust the sleep and awake settings of your laptop? You can schedule your Mac to turn the Sleep Mode automatically at certain times as well. Here’s how you can do this.
- Open System Preferences.
- Select ‘Schedule’.
- Click the box ‘Start Up or Wake’.
- Select ‘Sleep’ from the dropdown menu.
- You can select the frequency and set the time as per your need.
- Click ‘OK’, and you will be good to go!
Final Word
If you leave your Mac alone for a long time, it will go to sleep mode automatically. It is a handy little feature that helps you conserve energy. However, there are times when it is not useful. For example, if you are downloading a large file or watching a movie, you don’t want your PC to go to shut down while you are working. Use the different ways to keep your Mac from going to sleep mentioned above, and enjoy!