![How to install Kodi on PS3 and PS4 [Step By Step Guide]](https://www.solutionhow.com/wp-content/uploads/2023/08/Bir-baslik-ekleyin-39.png)
How to install Kodi on PS3 and PS4 [Step By Step Guide]
For PS3 and PS4 users eager to enjoy Kodi on PS4, there are alternative routes you can take. The primary method involves utilizing the built-in web browser on your PS3 or PS4. Since direct installation of Kodi on PS4 is not feasible, you can take advantage of the browser to access Kodi’s web interface. This approach allows you to stream content from Kodi running on another device, such as a computer, to your PS4. While not the same as having Kodi directly installed on your PS4, it still brings the Kodi experience to your console.
You have Kodi running on a compatible device within your local network. Then, open the web browser on your PS3 or PS4 and enter the local IP address of your Kodi-enabled device, followed by the port number Kodi is using. This will grant you access to the Kodi interface on your PS4, providing a workaround for experiencing Kodi content without an official Kodi on PS4 installation.
A Step-by-Step Guide on Installing Kodi on PS3/PS4
- Begin by establishing a fresh directory named “PSX” on your USB drive.
- Inside this newly created directory, make another one labeled “Kodi.”
- Download the Kodi installer for PS and store it on your computer.
- Subsequently, insert the USB drive into your system and duplicate all the files from the “Kodi” folder to a novel directory named ‘PSX,’ which you should create on your USB stick or hard drive.
- Once this is accomplished, you’re all set – simply power on your console with the external device connected.
Opt for Plex as an Alternative to Kodi
- While Kodi has garnered negative attention recently due to its add-ons facilitating access to unauthorized streams, Plex remains a dependable and legitimate choice for media streaming.
- You have two options for installing Plex on PS Vita or PS TV: directly from the PlayStation Store or by downloading the Plex Media Server to your computer and then adding the Plex app to your PlayStation device.
Opt for Plex Over Kodi
- Plex Installation for PS4/PS3: Commence by accessing the PlayStation Store; Before confirming the action, utilize the Search function and input “Plex” instead. This should display the Plex app icon in the menu. Adjacent to it is the “Download” button, which you can click to initiate the download; Allow a few minutes for the installation process to finalize. Once done, the “Start” button will become visible beneath it;
- Configuring Plex for PS4/PS3 to Enjoy Media Content Plex stands as a widely acclaimed media center application. It operates ethically and refrains from any involvement in illicit practices to cater to its users’ entertainment needs. Conversely, the onus lies on users to exercise Plex in conjunction with their device judiciously. Restrict the utilization of Plex to serve as a personalized or familial entertainment hub exclusively. To harness Plex’s potential on PS4/PS3, the presence of a media source or server is imperative.
- Establishing the Plex Server on Your Computer: Acquiring the Plex Media Server entails a cost-free download, readily installable on your computer. Upon completion of the installation procedure, initiate the application. Subsequently, you’ll be prompted to log in using your Plex account credentials; Plex Server Setup on Your Computer
In the event that a Plex account is not yet in your possession, its creation is attainable without charge. The ensuing step necessitates the incorporation of media files into your server’s repository. This can be executed by either integrating folders or individual files. Post inclusion, these files will be automatically integrated into Plex’s library; For the purpose of accessing content from your Plex repository on your PS Vita or PS TV, the Plex app must be installed on these devices. This application is available for download without cost and entails no usage fees. Upon installation, inaugurate the app and complete the sign-in process employing your designated Plex account particulars;
Important Note: Modifying your console using custom firmware or homebrew applications can lead to significant risks, including bricking your device or violating Sony’s terms of service. Proceed with caution and at your own risk.
- Check Compatibility: Make sure your PS3 is compatible with the custom firmware you plan to use. Not all PS3 models are compatible with custom firmware installations.
- Backup Data: Before proceeding with any custom firmware installation, back up all your important data to avoid potential loss.
- Install Custom Firmware: Depending on the custom firmware you choose, follow the installation instructions provided by the developers. This often involves downloading the firmware and following specific steps to install it on your PS3. One popular custom firmware was “Rebug.”
- Install Homebrew: After installing custom firmware, you may need to install a homebrew application called “multiMAN” or a similar tool. These applications allow you to manage and run unofficial software on your PS3.
- Install Kodi: Once you have a homebrew application installed, you might be able to install Kodi through it. This process could vary depending on the specific tools available and their compatibility with the PS3.
- Launch Kodi: If successful, you should be able to launch Kodi through the homebrew application on your PS3. Keep in mind that the performance and stability of Kodi on the PS3 may vary.
Kodi on PS 3 and PS 4
Enthusiasts of multimedia entertainment often seek methods to enhance their gaming experiences, and integrating Kodi on PS4 and PS3 can provide a comprehensive solution. While official support for Kodi on PS4 is absent due to platform restrictions, there are alternative approaches to unlock its potential.
For those intrigued by the prospect of Kodi on PS4, it’s important to note that while a native installation of Kodi on PS4 is unavailable, other avenues can still lead to a similar outcome. One such method involves leveraging the power of DLNA (Digital Living Network Alliance). This technology allows users to stream content from a device running Kodi to their PS4. By configuring Kodi to act as a DLNA server and ensuring your PS4 is connected to the same network, you can access and play media files through the PS4’s Media Player app. While not a direct Kodi on PS4 experience, this workaround permits the enjoyment of Kodi content on your console.
Important Things to Remember at the Time of Creating Account
When embarking on the journey of creating an account for Kodi on PS4, there are key considerations to bear in mind to ensure a smooth and successful process. These factors will contribute to your ability to fully enjoy the benefits of Kodi on PS4 while adhering to guidelines and optimizing your experience.
To begin with, selecting a secure and memorable username is crucial when setting up your account for Kodi on PS4. Your chosen username not only serves as your digital identity within the Kodi community but also plays a role in personalizing your experience. It’s recommended to choose a name that reflects your interests and is easy to remember. Keeping your chosen username unique can help distinguish your account from others in the Kodi on PS4 ecosystem.
Can Kodi be installed on PS4?
As of my last knowledge update in September 2021, installing Kodi on PS4 was not officially supported or possible due to Sony’s restrictions and the absence of an official Kodi app for the platform. Sony maintains strict control over what software can be installed on the PS4, and Kodi on PS4 is not within the list of officially approved applications.
There are alternative methods you can explore to bring some Kodi functionality to your PS4 experience. One of these methods involves using the built-in web browser on your PS4 to access Kodi’s web interface on another device within your network. This way, you can remotely control and stream content from a device running Kodi to your PS4. While not a direct installation of Kodi on PS4, this workaround enables you to interact with Kodi’s features on your console.
These alternative methods may have limitations and might not provide the full Kodi experience you would get on other platforms. The interface might not be as user-friendly, and the streaming quality could depend on your local network’s performance.
How To Connect PS4 to Kodi?

How To Connect PS4 to Kodi?
Connecting your PS4 to Kodi can be accomplished through alternative methods that utilize the PS4’s web browser and Kodi’s web interface. While Kodi on PS4 in the form of a direct app installation isn’t available, this approach enables you to access and interact with Kodi’s features from your PS4 console.
You have Kodi running on a compatible device within the same network as your PS4. This could be a computer, smartphone, or another device capable of hosting Kodi. Make sure both your PS4 and the device running Kodi are connected to the same Wi-Fi network.
Open the web browser on your PS4 console. In the browser’s address bar, enter the local IP address of the device running Kodi, followed by the port number that Kodi is using. This should provide access to Kodi’s web interface directly from your PS4.
FAQs
Does Kodi work on Xbox?
Kodi, as of my last update in September 2021, is available and compatible with the Xbox platform, including Xbox One and the newer Xbox Series X/S. Unlike the situation with Kodi on PS4, Kodi on Xbox has been officially supported, allowing users to enjoy the benefits of Kodi’s media management and streaming capabilities on their Xbox consoles.
Installing Kodi on Xbox is a straightforward process. You can find the Kodi app in the Microsoft Store on your Xbox. Simply search for “Kodi” and download the official Kodi app developed for Xbox.
Once you’ve installed Kodi on Xbox, you can use it to organize and access your media collection, stream content, and even install various add-ons that enhance its functionality. Kodi’s interface on Xbox is optimized for the console, offering a user-friendly experience tailored to the platform.
How do I install Kodi on my Samsung Smart TV?
Installing Kodi on your Samsung Smart TV might not be as straightforward as on other platforms, like Kodi on PS4, due to the differences in operating systems and app availability. As of my last knowledge update in September 2021, Samsung Smart TVs do not have an official Kodi app available for direct installation. You can explore alternative methods to bring Kodi functionality to your TV.
One method to consider is using screen mirroring or casting. If your Samsung Smart TV supports screen mirroring or has built-in casting features, you can mirror your Kodi-enabled device’s screen (like a smartphone, tablet, or computer) to your TV. This way, you can play Kodi content on your TV by mirroring the display of your device. Keep in mind that this might not provide the same smooth experience as a dedicated app.

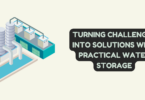





You must be logged in to post a comment.