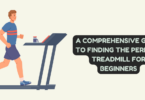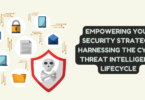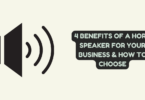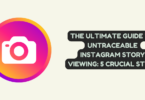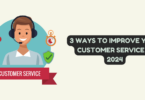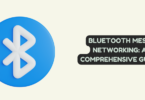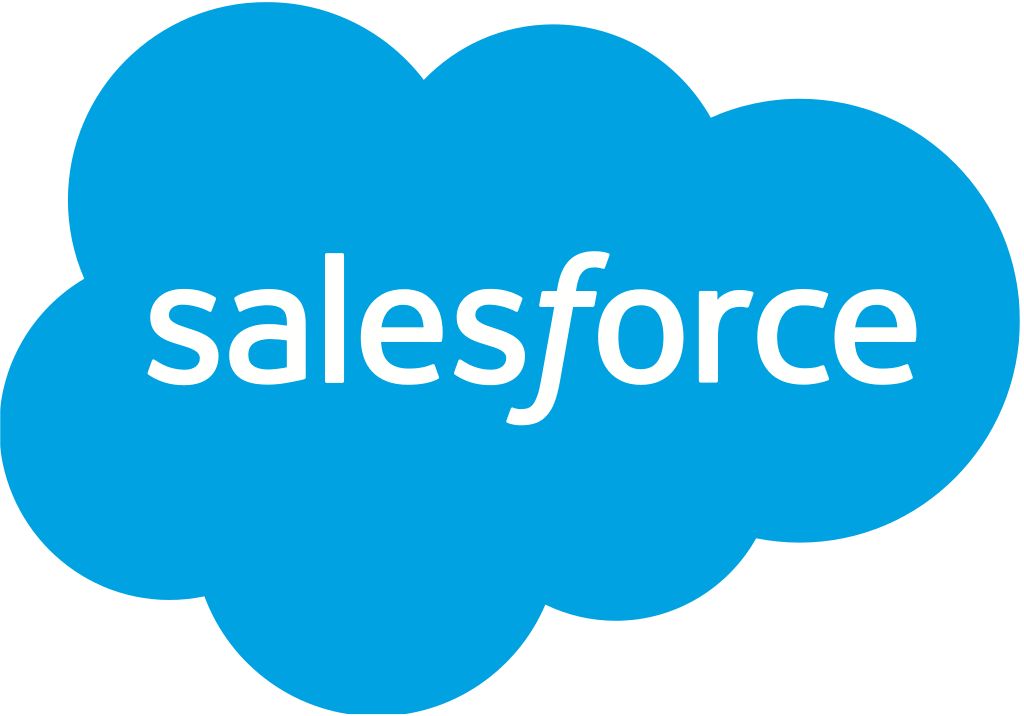
Salesforce
In the modern business landscape, data is about the company’s breathing. Salesforce, as a CRM system, is also about it. The solution serves as a central repository for various types of business-critical data, like customer information, sales transactions, and marketing activities. Importing this data into Salesforce efficiently and accurately is crucial for leveraging the platform’s full capabilities.
Data import ensures that Salesforce remains in sync with other organizational databases, ERPs, or legacy systems. Without a smooth data import process, there could be discrepancies in data representation, leading to flawed analytics, reporting, and, ultimately, decision-making. Moreover, the richness of Salesforce’s feature set, from customer segmentation to predictive analytics, is best utilized when fed with comprehensive and up-to-date data.
This article is about a step-by-step walkthrough for importing data into Salesforce, whether you are a beginner just starting with Salesforce or an advanced user looking to refine your data import techniques.
Why Data Import is crucial in Salesforce
Importing data into Salesforce is essential for several reasons, like operational efficiency, data integrity, and strategic advantage. Here’s a closer look at each of these points.
Operational Efficiency
- Single Source of Truth: Salesforce often serves as the central hub for all customer-related activities. Importing data ensures that all departments, from sales to customer service, operate based on the same information, thus enhancing collaboration and reducing friction.
- Automation: Salesforce is powerful in automating workflows and customer relationship tasks. To fully leverage this capability, accurate and up-to-date data is necessary. Manual data entry is prone to errors and consumes time that could be better spent on strategic activities.
Data Integrity
- Consistency: A systematic data import process ensures that data fields match across different systems, maintaining consistency. This is particularly important when migrating from another CRM or integrating with other software like ERP systems.
- Data Quality: Importing data through a well-defined process minimizes the risk of duplicate, incomplete, or erroneous records. High-quality data is essential for accurate analytics and reporting, which, in turn, impacts decision-making.
Strategic Advantage
- Customer Insights: A CRM’s value is greatly enhanced by the richness of its data. By importing historical sales data, transactional data, or even social media interactions, Salesforce users can better understand customer behaviors, preferences, and pain points, providing a competitive edge.
- Advanced Analytics: Salesforce has robust analytic tools that can provide deep insights into sales trends, customer engagement, and other key performance indicators (KPIs).
- Scalability: As businesses grow, so does their data. A reliable data import process allows organizations to scale their operations without worrying about data loss or integrity issues.
Preparing your Data for Import
Regarding Salesforce, a set of data types can be imported to serve different functional areas of a business. Below is a detailed breakdown of the types of data you might import into Salesforce and how to prepare each.
Types of Data
Standard Objects
- Leads: Information about potential customers or leads usually collected from marketing campaigns.
- Contacts: Details of individuals who are your customers or potential customers.
- Accounts: Information about customer companies or organizations.
- Opportunities: Sales and forecast data (usually linked to accounts or contacts).
Custom Objects
These are specific to your business needs, from inventory records to employee performance metrics.
Activity Data
Events, calls, meetings, and other engagements recorded in your calendar or task list.
Transactional Data
Sales orders, invoices, and other financial transaction data that usually come from an ERP system.
Historical Data
Past interactions, purchase histories, or any other data that was collected before using Salesforce.
Support Data
Information related to customer support tickets, resolutions, and customer feedback.
Social Media Data
Social interactions, customer mentions, and other data that can be imported from social media monitoring tools.
Competitive Intelligence
Information about competitors, market trends, which can be manually compiled or imported through third-party plugins.
Preparing the Data
Data Cleaning
- Standardize Formats: Be consistent with dates, currency, and other field types.
- Remove Duplicates: Identify and remove any duplicate records to maintain data integrity.
Data Mapping
- Field Matching: Match fields in your data source with those in Salesforce. If importing custom objects, ensure you’ve defined these fields in Salesforce.
- Establish Relationships: For example, an Opportunity should be linked to an Account or a Contact. Make sure these relationships are clearly defined in the data you’re importing.
Data Segmentation
- Data Partitioning: Separate your data into different sets if they serve different functions. For instance, import leads and opportunities separately.
Data Backup
- Safety Net: Before importing, back up your existing Salesforce data.
This is critical for restoring your system to its previous state if the import doesn’t go as planned.
Trial Run
- Sample Import: Before the actual import, run a smaller data set to ensure everything works as expected.
Compliance Check
- Legal Requirements: Ensure your data import process aligns with GDPR or any other data protection laws relevant to your business.
Logging Into Salesforce
The way you log in to Salesforce may differ depending on the user role, like an administrator, a sales representative, a customer service agent, etc. Also, the company might be using Salesforce Classic or Salesforce Lightning, which have somewhat different interfaces.
Step-by-Step Guide to Logging Into Salesforce
- Navigate to the Login Page: Open your web browser and go to the Salesforce login page unless you have a custom domain.
- Enter Credentials: Input your username and password in the respective fields.
- Security Verification: Depending on your organization’s security settings, you may be required to verify your identity through multi-factor authentication (MFA). This might include receiving a verification code on your phone or email.
- Click Login: Once you’ve entered your credentials and completed any security verification, click Login.
- Select the Appropriate Environment: If your organization uses multiple Salesforce environments (like Development, Staging, or Production), make sure you’re logging into the correct one.
- Navigate to Dashboard: After logging in, you will be redirected to your Salesforce dashboard. From here, you can access various Salesforce applications and features.
- Troubleshooting: If you experience issues, such as forgetting your password, look for the Forgot Your Password? link on the login page to reset it. For other issues, your organization’s Salesforce administrator is the go-to person for assistance.
Navigating to the Data Import Wizard
Accessing the Data Import Wizard is relatively simple. Still, the exact navigation steps might vary depending on your organization’s specific Salesforce setup and whether you’re using Salesforce Classic or Salesforce Lightning.
Navigating to the Data Import Wizard in Salesforce Lightning
- Login to Salesforce: Start by logging into your Salesforce account.
- Access the App Launcher: Once you’re on the Salesforce homepage, locate the App Launcher in the top-left corner, represented by a grid of nine dots.
- Search for Data Import Wizard: In the App Launcher’s search bar, type Data Import Wizard and select it from the dropdown list that appears.
- Navigate to the Data Import Wizard Page: After clicking Data Import Wizard, you’ll be taken to the Data Import Wizard page, where you’ll see various options for data import.
- Select the Object: On the Data Import Wizard page, you will see a list of standard objects (like Accounts, Contacts, and Leads) and any custom objects you can import data into. Choose the object type that you wish to import.
Navigating to the Data Import Wizard in Salesforce Classic
- Login to Salesforce: If you’re using Salesforce Classic, the first step remains: log into your Salesforce account.
- Go to Setup: Click the Setup link at the screen’s top-right corner.
- Search for Data Import Wizard: You’ll find a search bar on the left sidebar in the Setup menu. Type in Data Import Wizard and click on it when it appears.
- Access the Wizard: You will be taken to the Data Import Wizard page, and just like in Lightning, you can select the object type you want to import data into.
Selecting Your Data File
Identifying and uploading the dataset you’ve prepared and cleaned for integration into Salesforce is significant. There are typically CSV files, although some specialized imports may allow for other formats. The choice of the file directly impacts the data that will populate your Salesforce records (Leads, Accounts, Contacts, or custom objects).
Step-by-Step Guide to Selecting Your Salesforce Data File
- Navigate to the Object Import Page: After accessing the Data Import Wizard, you’ll be presented with a list of object types into which you can import data. Choose the specific object type (e.g., Leads, Contacts) that aligns with the data you wish to import.
- Locate the Choose a CSV file Option: On the object-specific import page, you’ll find an option to upload a file, usually labeled as Choose a CSV file.
- Browse Your Computer: Clicking this option will open a file dialogue window to browse your computer’s directory.
- Select the Correct File: Navigate to the folder where your prepared CSV file is saved. Ensure that you’re selecting the correct file to avoid data inconsistency. Select the file and click Open or Upload.
- File Validation: After the file is selected, Salesforce will usually perform an initial check to validate the file format and sometimes even the data. This ensures that the CSV file adheres to Salesforce’s data import requirements.
- Confirm or Proceed: Depending on the validation results, you may be prompted to confirm the file upload or to proceed directly to the next steps like field mapping.
- Review Summary: Some versions of the Data Import Wizard might provide a summary or a preview of the data that will be imported. Review this carefully to ensure it aligns with what you intend to import.
Mapping Fields
Mapping ensures that each column in your source file correctly corresponds to a field in Salesforce, whether a standard or custom field. Incorrect mapping can lead to data integrity issues, inaccurate analytics, or system errors.
Step-by-Step Guide to Mapping Fields in Salesforce Data Import Wizard
- Complete Previous Steps: Ensure you have navigated to the Data Import Wizard and selected the appropriate Salesforce object and data file.
- Locate Field Mapping Section: After uploading your CSV file, you’ll be redirected to the Map Fields section to map your source file’s columns to Salesforce fields.
- Identify Source Columns: The interface will show a list of source fields from your uploaded CSV file for mapping to Salesforce fields.
- Map to Salesforce Fields: Next to each source field, you’ll find a dropdown menu containing Salesforce fields that you can map to. Salesforce often tries to auto-map fields based on name similarity. Review these to make sure they are accurate. But you’ll need to manually select the corresponding Salesforce field from the dropdown for not automatically mapped fields.
- Handle Special Cases: You might encounter specific fields with unique requirements, such as picklists or multi-select options. Ensure that the source data for these fields complies with Salesforce’s acceptable values.
- Relationship Fields: If you’re importing data involving relationships (e.g., linking Contacts to Accounts), map the fields that establish these relationships accurately. This usually consists of mapping an ID or a unique identifier field.
- Review Mapping: After you’ve mapped all necessary fields, review the entire mapping setup. Make sure each source column is mapped to its intended Salesforce field.
- Proceed to Next Step: Once confident in your field mapping, click Next, Proceed, or Validate to validate the data and commence the import.
- Save Mapping Template (Optional): Some versions of the Data Import Wizard or third-party tools allow you to save the mapping template for future use.
Initiating the Import
Initiating the import with Salesforce Data Import Wizard is the culminating step of your data import process. The data file you’ve prepared, selected, and mapped is finally loaded into Salesforce.
Step-by-Step Guide to Initiating the Import with Salesforce Data Import Wizard
- Verify All Preceding Steps: Before initiating the import, double-check that you have correctly navigated to the Data Import Wizard, selected the appropriate data file, and accurately mapped all the fields.
- Initiate the Import: Once you’re ready and have reviewed all settings, click the Initiate Import. The Data Import Wizard will start the import process.
- Progress Monitoring: The import process may take some time, depending on the size and complexity of your data.
- Review Summary or Logs: Once the import is complete, the summary report or log details of the records imported will be generated.
- Error Handling: If there were any issues during the import, the summary or logs would highlight these, sometimes with an option to download an error report.
- Post-Import Checks: After the import is successfully completed, navigate to the Salesforce object where you imported the data and perform a few spot checks to confirm that the data was imported as expected.
Skyvia: Easier alternative for Data Import
Skyvia is the best-in-class Salesforce data loader for data import, especially for those who need more than the basic functionalities offered by Salesforce’s native Data Import Wizard. The platform provides a comprehensive, cloud-based solution for data import tasks and goes beyond merely transferring data by offering robust features that make it highly versatile and customizable.
- Ease of Use: Skyvia’s interface is intuitive, making it accessible even for those who may not have advanced technical expertise. This reduces the learning curve and enables teams to get up and running quickly.
- Advanced Mapping Features: The platform provides more comprehensive mapping and transformation options than the standard Salesforce Data Import Wizard. You can perform complex transformations without requiring additional programming effort.
- Pre-Built Templates: Skyvia has pre-built templates for popular data sources, which can significantly accelerate the data import. These templates benefit common business applications, removing the need to build mappings from scratch.
- Scheduling Capabilities: One of Skyvia’s standout features is scheduling data imports. This allows for greater control over when data is moved, which can be critical for synchronizing data across platforms or automating batch updates.
- Multi-Source Compatibility: Skyvia can import data from 160+ sources, not just CSV files. It supports databases, other cloud services, and even Excel sheets, providing a one-stop shop for all your data import needs.
- Error Handling and Logging: Skyvia offers robust error-handling mechanisms and detailed logs. This makes it easier to troubleshoot issues and ensures that data integrity is maintained throughout the import process.
- Security: Being a cloud-based platform, Skyvia has robust security measures to ensure your data is protected during import, giving you peace of mind regarding data integrity and compliance.
- Scalability: The platform is highly scalable and capable of handling data imports that range from a few records to millions. This makes it suitable for both small businesses and large enterprises.
- Integration Possibilities: Skyvia offers various other data integration services beyond just data import. This means you can use the platform for additional tasks, making it a more comprehensive data management solution.
Conclusion
Skyvia’s user-friendly design, advanced features, and reliability make it a perfect tool for Salesforce data import tasks. Whether you’re a small business looking to streamline your data import processes or a large enterprise seeking a powerful tool for complex data integrations, Skyvia offers a solution tailored to your needs. An additional benefit is its honest pricing model, including the Freemium one.
Article source – https://skyvia.com/data-integration/salesforce-data-loader