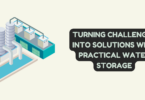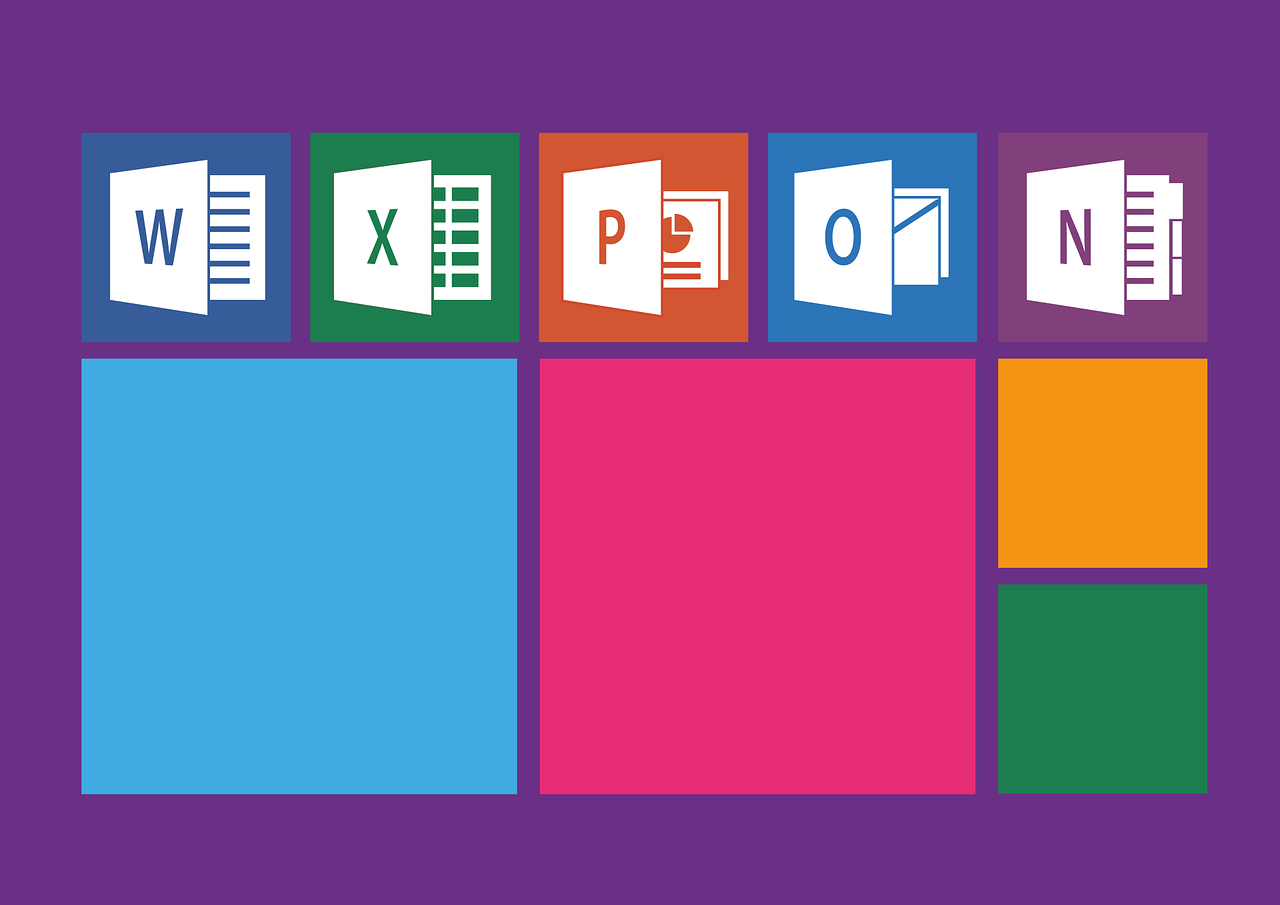
Office 365
Email communication plays an essential role in both our personal and professional spheres. Microsoft’s Office 365, a cloud-based suite of productivity tools, has gained immense popularity as a preferred platform for managing email correspondence and various business-related activities.
In some cases, one may need to export their Office 365 mailbox into a PST (Personal Storage Table) file. You may use Outlook Transfer for this purpose or follow the steps below.
Why Export an Office 365 Mailbox to PST?
Before we delve into the intricacies of the process, let’s explore the reasons for exporting an Office 365 mailbox to PST:
- Data Backup: Safeguarding your data from accidental deletions, corruption, or potential data loss is a prudent measure, and creating a PST file backup of your mailbox serves as a reliable means to achieve this.
- Migration: When embarking on a migration to a new email platform or transferring your data to another Office 365 tenancy, the process of exporting your mailbox to a PST file assumes paramount importance to facilitate a seamless transition.
- Compliance: Certain industries and organizations are subject to stringent regulatory mandates necessitating the retention of email data for defined periods, making PST file exports a pivotal compliance strategy. Exporting to PST allows you to meet these compliance needs.
- Legal or eDiscovery: In the event of legal disputes or eDiscovery requests, you may need to extract specific emails or data for evidence. PST files can be easily searched and shared.
Steps to Exporting Office 365 Mailbox to a PST
Now, let’s dive into the step-by-step guide on how to export an Office 365 mailbox to a PST file.
Step 1: Verify Permissions
To export a mailbox to a PST file in Office 365, you must have the necessary permissions. Typically, you need to be assigned the “Mailbox Import Export” role. Ensure that you have these permissions before proceeding.
Step 2: Connect to Office 365
To begin the export process, you’ll need to connect to Office 365 using PowerShell. Here are the steps to follow:
- Install and set up the Microsoft Online Services Sign-In Assistant and the Azure Active Directory Module for Windows PowerShell.
- Launch Windows PowerShell as an administrator.
- Run the following command to connect to your Office 365 account: Connect-MsolService
- Enter your Office 365 administrator credentials when prompted.
Step 3: Install the Exchange Online PowerShell Module
The next step is to install the Exchange Online PowerShell module, which is required for mailbox export. Follow these steps:
- Open Windows PowerShell as an administrator.
- Run the following command to install the module: Install-Module -Name ExchangeOnlineManagement
- After the installation is complete, connect to Exchange Online using the following command: Connect-ExchangeOnline -UserPrincipalName [email protected]
Step 4: Begin the Export Process
With the necessary modules installed and connected, you can now initiate the export process. Follow these steps:
- Run the following command to create a new export job: New-MailboxExportRequest -Mailbox username -FilePath “\\Server\Share\username.pst”
- Replace “username” with the actual mailbox you want to export and “\Server\Share\username.pst” with the desired file path for your PST file.
Step 5: Monitor the Export
The export process may take some time depending on the mailbox size. You can monitor the progress of the export using the following command:
Get-MailboxExportRequest | Get-MailboxExportRequestStatistics
This will provide information about the status of the export job, including its progress and completion.
Step 6: Complete the Export
Once the export job is complete, you can finish the process by running the following command:
Remove-MailboxExportRequest -Identity username\jobnumber
Replace “username” with the mailbox name and “jobnumber” with the specific job number you want to remove.
Step 7: Download the PST File
Upon the successful completion of the export task, the PST file will be securely stored in the designated file path. Subsequently, you can proceed to download it to your local system for safekeeping or any future utilization.
Final Say
By following these instructions, you can efficiently manage your Office 365 mailbox data and ensure its availability when needed. Remember to exercise caution and follow best practices when handling sensitive email data, especially in compliance and legal scenarios. Always keep data security and privacy in mind throughout the export process.