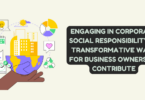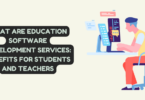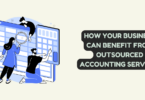Introduction
While creating new files or storing already-made ones, people want to keep them safe for future access. So, most people keep a copy of their files or the original on their computers, whether Macs or Windows. However, what if something unforeseen happens, like water damage after dropping the device, system crash, virus attack? Or, even, you might accidentally press the delete button or intentionally do so but regret it later?
A capable data recovery software comes in handy in those situations, as long as you choose the right one to use. Wondershare Recoverit is a high-quality data recovery solution that makes it simple to restore old lost, damaged, and deleted files from almost all storage devices. Let’s understand more about it now.
Summary of Recoverit Data Recovery
This section will delve deeper into what constitutes Recoverit as a whole, detailing its meaning and main characteristics.
What is Recoverit Data Recovery?
Recoverit Data Recovery is a premiere, user-friendly data recovery software for both Mac and Windows users. With this tool, choosing which files to recover and getting them back in batches or individually is simple. Recoverit allows you to deeply analyse and restore over 1000 file formats, including audio, video, images, emails, etc., those deleted recently and a long time ago, and recover them without damage.
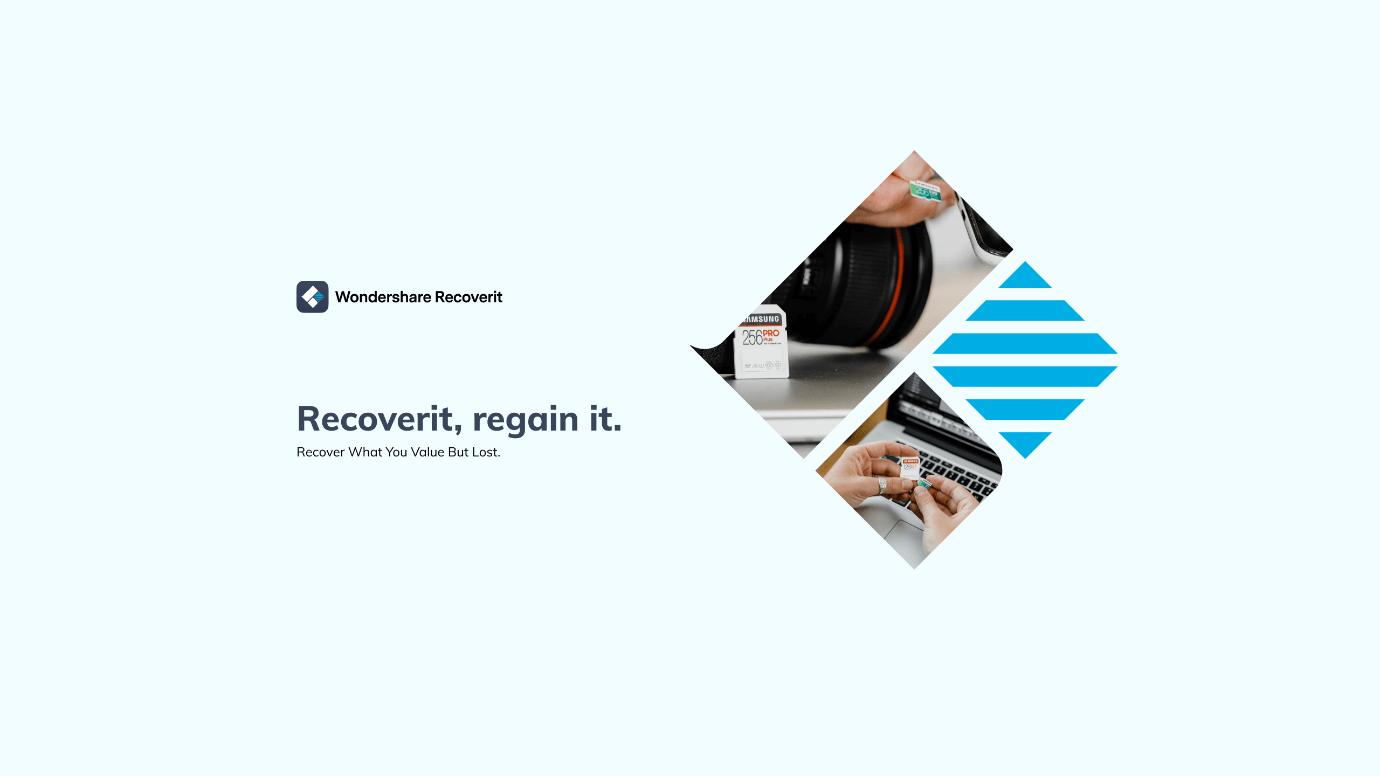
Wondershare Recoverit
Key Features of Recoverit Data Recovery
The following are some of the best specifications of the Recoverit users find highly valuable.
1. It supports different file formats
If you are using Recoverit to recover your lost or deleted files, you can utilize it to restore different types of files quickly. It supports various file formats accessible, like Office files, documents, images, videos, audio, memos, emails, and more.
Use this tool to select multiple file formats and type as options collectively, and restore them simultaneously.
2. Works with many storage devices
Whether you are recovering files from your internal SSD or the external hard drives on your computer, Recoverit is there to get the job done. In terms of SSD, it also supports the newer M1/T2 chipset-based Mac storage systems, so it is easy to use on different Mac device versions. You can also attach other storage devices like SD/SDX cards, camcorder footage, drones, etc., and acquire lost files from them.
3. Advanced video recovery & repair
Suppose you are recovering large files; the concern of damage is possible, significantly if they are already truncated or broken. However, with Recoverit, you can fix the large video files if you take the costlier plans and restore those files in good quality.
4. Create bootable USB for crashed device recovery
You can create a bootable USB drive with Recoverit to retrieve lost data from crashed PC or Mac.
5. Preview and quick recovery
The process of restoring the files is simple on Recoverit overall. You can preview the files before conducting the recovery process and then get them back one by one. Or, you can choose multiple options and recover them. The process itself is fast, even if you have many files and bigger files to restore.
How to Restore Lost Data Using Recoverit?
You can use this software for data recovery in different ways. It depends on the type and condition of the storage device in the system. For an easier understanding, we present the steps for Mac users below. It’s the same steps for Windows users.
Case 1: Recover data from Bootable M1/T2 Mac Hard Drive/Trash/HDD
The following are the steps to follow if you are recovering lost files from a Bootable M1/T2/Trash/HDD storage system on Mac.
Step 1: Download and install Recoverit Mac Data Recovery. Then, launch it.
Step 2: The Hard Drives and Locations section will open- choose the folder you want to restore files from and press Start.
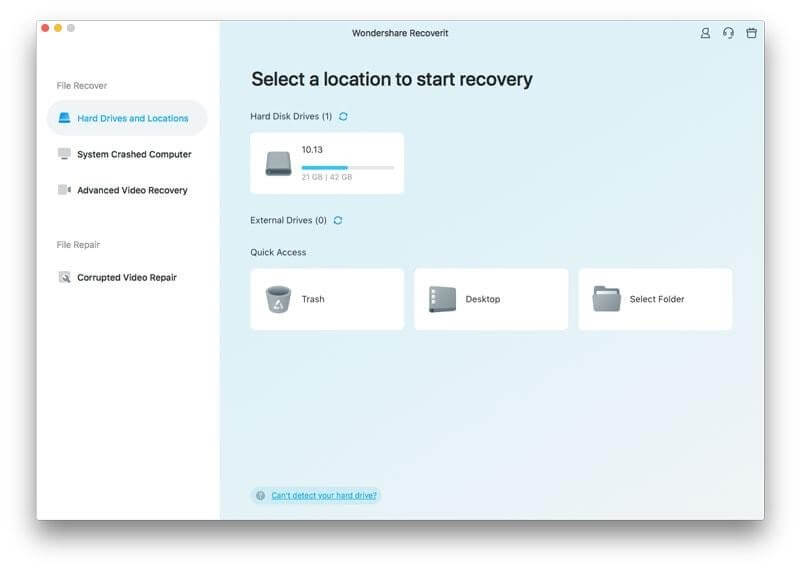
Wondershare Recoverit
Step 3: The software will kick-start the deep scanning process for your selected folder or drive. This can take anywhere between seconds to minutes, depending on how large the drive is.
Step 4: Double-click on a file to see its preview or select multiple files together. Press the Recover button.
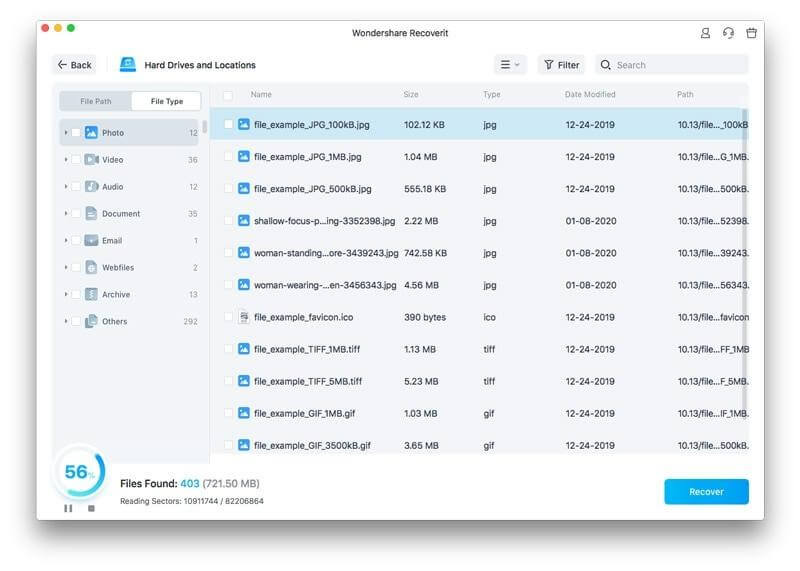
Wondershare Recoverit
Case 2: Recover data from a Mac that won’t boot
In cases where the M1/T2 Mac device does not boot up, you have to use the Crashed System Computer section to create a bootable USB drive and restore files.
Step 1: Download, install, and then launch Recoverit on Mac.
Step 2: On the Recoverit software homepage, tap on the System Crashed Computer tab from the left pane. Next, you have to press the Start button.
Step 3: Take a blank USB flash drive and insert it into the USB port on the Mac device. Click on the Start button after that.
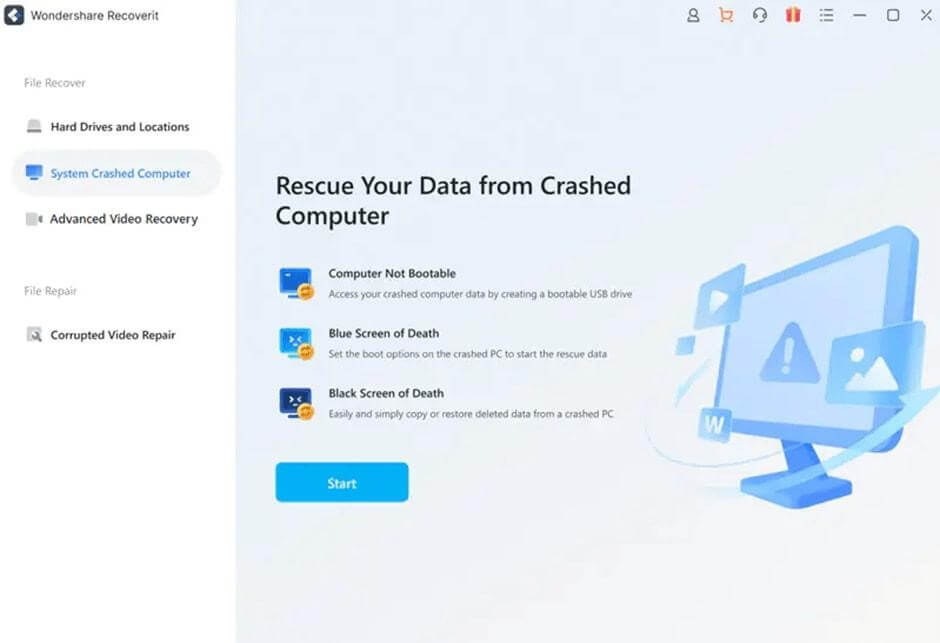
Wondershare Recoverit
Step 4: On the next screen, choose the USB name in the list and press the Start button. A warning prompt will come up; you must click the Format button. This will create the Bootable USB drive.
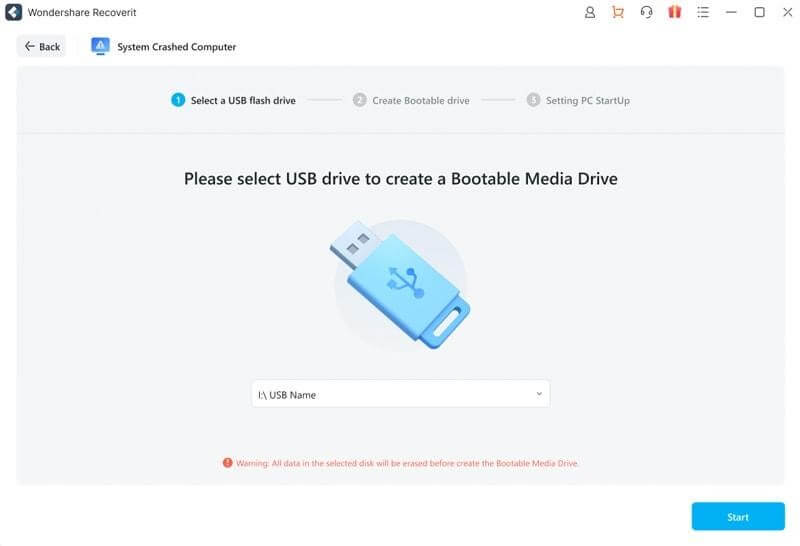
Wondershare Recoverit
Step 5: Take out the Bootable USB drive and insert it into the new computer. Turn the switch on and press Option Key. On the next screen, choose Wondershare Recoverit Bootable Media Drive.
Step 6: Choose which files you will recover and the final saving location on the new device. Tap the Start button.
Pros
The following are the main advantages of using Recoverit.
- Choose specific files to recover in batches or individually.
- View the preview before restoring.
- Supports various storage device types for recovery, like external hard drives and SSDs with Apple M1/T2 chipset and other variations.
Cons
Here are some disadvantages you can expect from using Recoverit for lost data recovery.
- Advanced Recoverit plans have advanced features like advanced video repairs.
- The ability to create a bootable USB disk drive is available for paid users.
Conclusion
The process of using Recoverit to get back lost files is simple for professionals and complete beginners alike. There are specific ways to do this process and get good features that help you fix and restore all lost file types. Understand the steps well and follow them cautiously for the best results.