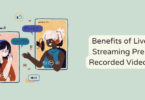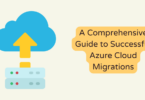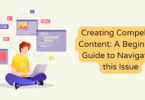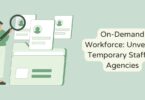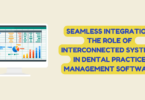The device IP address is a critical piece of information that most of the user neglects. To understand it more easily — the IP address is a simple series of numbers.
Talking about an external IP address, it is basically an address assigned by your ISP or Internet Service Provider through which devices around the internet finds you. In this article, you’ll see how to find your external and private IP address.
So, without wasting time, let’s quickly get started! Here we will discuss all Tech Tips & Tricks.
Read more… [pii_email_e7ab94772079efbbcb25]
Finding Your External IP Address
First, our guide is to find an External IP address. So, to find the external IP address open your browser and search ‘WhatIsMyIP’
Once the site is fully loaded on the top of the page, two addresses are displayed, stating ‘IPv4’ and ‘IPv6’ addresses.
An alternative way to find Public IP Address
In case the site mentioned above is down, then you can use the alternative ways to find your public IP address. Simply google the new site named Whatismyipaddress(dot)com. This will indeed help you find your public IP address.
Finding the Internal or Private IP Address
So, you have already learned how you can find your public IP address. Now, it’s time to get information about your private IP address.
Find Private IP Address in Windows
i) Go to the start menu and click on ‘Run.’ Type ‘’cmd’ to open Command Prompt.
ii) Once the cmd is opened up, type ‘ipconfig’ and hit Enter button.
iii) The information IPv4 Address will display on the black screen. This series of numbers is IPv4.
In case you want quick access to your IP address, you can install apps like Rainmeter, BgInfo, and more. This software displays your IP address all the time on the desktop.
Find Private IP Address in Mac
So, finding the private IP address in Mac is quite simple. Here is the guide which you need to follow:-
i) Tap on the ‘Apple’ logo on the top left corner, or you can open the ‘Launchpad’ as well.
Go to the ‘System Preferences’ and click on the ‘Network’ option.
ii) Open up the ‘Network’ to find your connection type — whether it is wifi or Ethernet and tap on it to check the address.
iii) You can see Status: Connected just below it a statement is written ‘Wi-Fi is connected to (Name of Router) and has the IP address 192.168.1.15.
Find Private IP Address in Android
Now, finding the private IP address on Android is quite simple. Here is the guide:-
i) Open your device and go to Settings options.
ii) Now tap on the ‘Network & Internet’ and go to Wi-fi Settings. In this section, you can see the MAC address and IP Address both.
The IP address shown is the IPv4 Address of your device.
The Conclusion
So, that’s all about private as well as public IP addresses. Now in case you see text like login admin 192.168.l.254 then don’t get confused; it’s an IP address used by routers.
If you have any queries or suggestions, do let us know in the comment section.