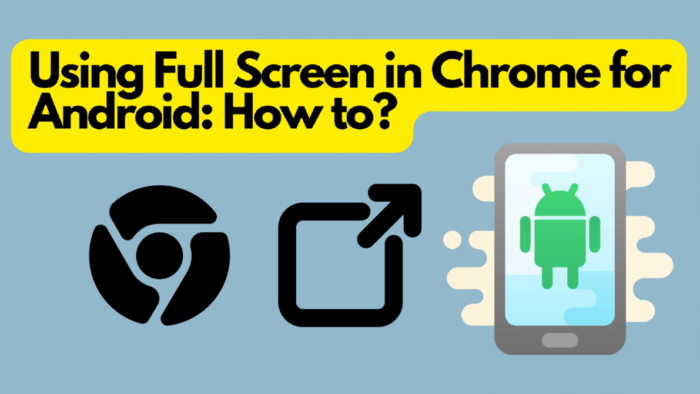
If you’re an Android user looking to take advantage of the android chrome full screen feature, it’s essential to know how to enable full-screen mode in Chrome for Android. With the help of the right settings, you can view your web pages without any distractions. So, in this guide, we’ll take you through the steps to activate the android chrome full screen mode on Chrome for Android.
To enter full screen mode in Google Chrome on an Android device, please follow these steps:
- Open the Chrome app on your Android device.
- Navigate to the webpage you want to view in full screen mode.
- Tap the three-dot menu button in the top-right corner of the screen.
- Select “Settings” from the dropdown menu.
- Scroll down and tap “Accessibility.”
- Toggle on the “Simplified view” option.
- Tap the back arrow in the top-left corner of the screen.
- Tap the three-dot menu button again.
- Select “Simplified view” from the dropdown menu.
- Tap the “Full screen” button in the bottom-right corner of the screen to enter full screen mode.
Note: Not all webpages may support full screen mode, and the steps to enter full screen mode may vary slightly depending on the version of Chrome you are using.
Using Full-Screen in Chrome for Android?
Using the full-screen feature in Chrome for Android can be a game-changer when it comes to browsing on your mobile device. With the full-screen mode enabled, you can have a better and more immersive browsing experience, as the browser will take up the entire screen of your Android device.
To use full-screen mode in Chrome for Android, there are a few different methods you can use. One way is to tap on the three dots icon located on the top right corner of the browser, and then select the “Fullscreen” option from the dropdown menu. Another way is to use the browser’s built-in shortcut by tapping on the square icon located on the top right corner of the browser, next to the three dots icon.
By using the android chrome full screen feature, you can enjoy a more streamlined browsing experience. You can view web pages without any distractions, making it easier to read text, view images, and watch videos. This feature is especially useful when you’re trying to focus on a particular task or if you want to view media content in a larger format.
In addition, using the android browser full screen feature can also help conserve battery life, as the browser’s interface is minimized and doesn’t take up any extra space on your screen. This can be especially useful when you’re browsing on the go and don’t have access to a charger.
It’s important to note that not all web pages can be viewed in full-screen mode. Some websites may have features or elements that require a specific resolution or size, and may not display properly in full-screen mode. However, for the majority of websites, the full-screen mode is a great way to enhance your browsing experience.
How to Use Full-Screen in Chrome for Android?
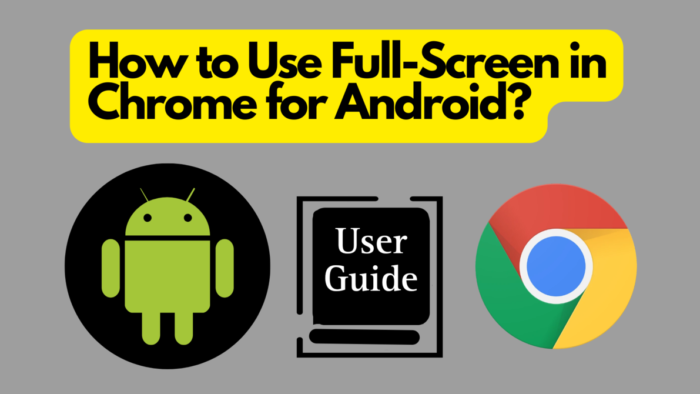
If you’re looking to enhance your browsing experience on Chrome for Android, using full-screen mode can be a great way to do so. With full-screen mode, you can view web pages in a larger format, with minimal distractions from the browser’s interface.
To start, open the Chrome browser on your Android device. Once the browser is open, navigate to the web page that you want to view in full-screen mode.
Next, tap on the three dots icon located on the top right corner of the browser. This will open a dropdown menu with various options.
From the dropdown menu, select the “Fullscreen” option. This will immediately enable full-screen mode, and you’ll be able to view the web page without any distractions.
If you want to exit full-screen mode, simply tap on the square icon located on the top right corner of the browser, next to the three dots icon. This will return you to the regular browser view.
It’s important to note that not all web pages are compatible with full-screen mode. Some websites may have features or elements that require a specific resolution or size, and may not display properly in full-screen mode. However, for the majority of websites, full-screen mode can greatly enhance your browsing experience.
In addition to using the built-in shortcut, you can also enable full-screen mode by using your device’s settings. To do this, go to your device’s settings, select the “Display” option, and then toggle on the “Fullscreen mode” option. This will enable full-screen mode for all compatible apps on your device, including Chrome for Android.
How to Open Web Pages in Full-Screen in Chrome for Android?
Opening web pages in full-screen mode is a great way to enhance your browsing experience on Chrome for Android.To start, open the Chrome browser on your Android device and navigate to the web page that you want to view in full-screen mode. Once you’re on the web page, tap on the three dots icon located on the top right corner of the browser. This will open a dropdown menu with various options.
From the dropdown menu, select the “Share” option. This will open a menu with various sharing options. From the sharing menu, select the “Fullscreen” option. This will immediately enable full-screen mode for the web page that you want to view.
If you want to exit full-screen mode, simply tap on the square icon located on the top right corner of the browser, next to the three dots icon. This will return you to the regular browser view.
It’s worth noting that not all web pages are compatible with full-screen mode. Some websites may have features or elements that require a specific resolution or size, and may not display properly in full-screen mode. However, for the majority of websites, full-screen mode can greatly enhance your browsing experience.
In addition to using the built-in sharing menu, you can also enable full-screen mode in Chrome for Android by using your device’s settings. To do this, go to your device’s settings, select the “Display” option, and then toggle on the “Fullscreen mode” option. This will enable full-screen mode for all compatible apps on your device, including Chrome for Android.
How Does Full-Screen Work on Chrome for Android?
When you enable full-screen mode on Chrome for Android, the browser hides all of its interface elements, such as the address bar, navigation buttons, and tabs. This allows the web page you’re viewing to take up the entire screen, providing a more immersive browsing experience.
To access the Chrome interface while in full-screen mode, simply swipe down from the top of the screen. This will reveal the address bar, navigation buttons, and other interface elements. Once you’ve accessed the interface, you can interact with Chrome as you normally would.
It’s worth noting that full-screen mode in Chrome for Android is not the same as the immersive mode that’s available on some Android devices. Immersive mode hides both the interface elements of an app and the device’s status and navigation bars, providing an even more immersive experience.
Overall, full-screen mode on Chrome for Android is a great way to maximize your screen real estate and minimize distractions while browsing the web. Whether you’re reading an article, watching a video, or playing a game, full-screen mode can enhance your experience and make it feel more immersive.
Can You View Every Web Page in Full-Screen?
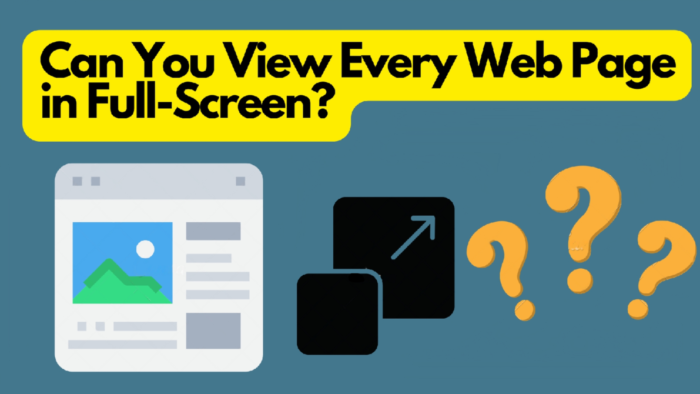
Full-screen mode is a handy feature in Chrome for Android that can enhance your browsing experience, but not every web page is compatible with this feature.
The answer to the question “Can you view every web page in full-screen?” is no. Some web pages are designed with fixed dimensions that don’t allow them to expand to fit the full screen. Additionally, some web pages may have elements that are essential to their functionality, such as menus or navigation bars, that can’t be hidden in full-screen mode.
That being said, many web pages are compatible with full-screen mode in Chrome for Android. If a web page is compatible, you can simply enable full-screen mode by tapping the three dots in the top-right corner of the screen and selecting “Fullscreen” from the dropdown menu. If the web page is not compatible, the “Fullscreen” option will be grayed out and unavailable.
It’s also worth noting that some web pages may have their own built-in full-screen mode, which can be accessed by tapping a dedicated button or using a keyboard shortcut. In these cases, you can use the web page’s built-in full-screen mode instead of Chrome’s.
Overall, while not every web page is compatible with full-screen mode, many are, and it can be a useful feature for maximizing your screen real estate and minimizing distractions while browsing. If you’re unsure whether a web page is compatible, simply try enabling full-screen mode and see if it works. If not, you can always revert back to the standard view.
Does This Method Work in iOS or Just Android?
If you’re an iOS user and wondering if you can also use full-screen mode in Chrome, you’re not alone. Many people are curious about whether this feature is available on both Android and iOS or if it’s exclusive to one platform.
The good news is that full-screen mode is also available in Chrome for iOS. However, the method for enabling it is slightly different. In iOS, you need to swipe down from the top of the screen to access the address bar, and then swipe up again to reveal the “Fullscreen” option. Once you tap “Fullscreen,” the web page will expand to fill the entire screen, hiding the address bar and other navigation elements.
It’s important to note that not all web pages will be compatible with full-screen mode on iOS. Just like on Android, some web pages may have fixed dimensions or essential elements that cannot be hidden. If a web page is not compatible with full-screen mode, the “Fullscreen” option will be grayed out and unavailable.
Another difference between full-screen mode on Android and iOS is that on iOS, you can only access the “Fullscreen” option from the address bar. In contrast, on Android, you can access it from the three dots menu in the top-right corner of the screen. This means that in iOS, you need to be in the address bar to enable full-screen mode, while in Android, you can be anywhere on the page.
How to View Media in Full-Screen Mode?
Viewing media in full-screen mode can enhance your experience by providing a more immersive and distraction-free environment. Whether you’re watching videos or viewing images, Chrome for Android makes it easy to enter full-screen mode.
To view media in full-screen mode, first, navigate to the web page that contains the media you want to view. Once you’re on the page, tap on the media to start playing it. Then, tap on the full-screen icon located in the bottom-right corner of the media player. This icon looks like two arrows pointing outward from a square, and it indicates that you’re about to enter full-screen mode.
Once you tap the full-screen icon, the media player will expand to fill the entire screen, hiding the address bar and other navigation elements. You’ll now be able to view the media in full-screen mode, which can provide a more immersive experience. To exit full-screen mode, tap on the full-screen icon again, and the media player will return to its original size.
Note that full-screen mode for media may not be compatible with all web pages on Android Chrome. Some web pages may have fixed dimensions or essential elements that cannot be hidden, resulting in the full-screen icon being grayed out and unavailable.
In conclusion, viewing media in full-screen mode can be a great way to enhance your experience when watching videos or viewing images. To enter full-screen mode, first, navigate to the web page that contains the media you want to view, then tap on the media to start playing it. Finally, tap on the full-screen icon located in the bottom-right corner of the media player to enter full-screen mode.
How to Manage Google Chrome Shortcuts From Your Homescreen? (2 Things)
To change the position of any icon on your screen or move it to a different home screen, simply hold and drag the icon to the left or right of your screen. Once you release the icon, the other icons will automatically adjust to make space for it.
#1 Group Icons Together
Google Chrome is one of the most widely used browsers, and it’s easy to see why. With a wide range of features and capabilities, it’s no wonder that many people choose Chrome as their go-to browser. One of the most useful features of Chrome is the ability to create shortcuts to your favorite web pages right on your home screen.
Grouping icons together is a great way to keep your home screen organized and tidy. To group icons together, first, tap and hold on the icon you want to move until it becomes movable. Then, drag the icon over to another icon you want to group it with. A folder will automatically be created, and you can name the folder whatever you like. Once you’ve named the folder, simply drag any other icons you want to group with it into the folder.
By grouping icons together, you can keep your home screen organized and reduce clutter. You can also create folders for specific categories, such as news or social media, to make it easier to find the apps you use most often.
In addition to grouping icons together, you can also remove or add shortcuts to your home screen. To add a shortcut, simply navigate to the web page you want to create a shortcut for, tap on the three dots in the top-right corner of the screen, and select “Add to Home screen.” This will create a shortcut on your home screen for the web page.
To remove a shortcut, tap and hold on the icon until it becomes movable, then drag it to the “Remove” option at the top of the screen. This will remove the shortcut from your home screen.
#2 Deleting Full-Screen Shortcuts and Folders
When using Google Chrome on Android devices, it’s important to know how to manage your shortcuts and folders, including deleting any full-screen shortcuts or folders that are no longer needed. Here’s a quick guide on how to do it.
First, to delete a full-screen shortcut or folder, find the shortcut or folder you want to delete on your Android home screen. Tap and hold the icon until a pop-up menu appears. From here, select “Remove” or “Uninstall,” depending on the type of shortcut or folder you’re trying to remove.
If you’re having trouble finding the full-screen shortcut or folder you want to delete, you can also try searching for it within the Chrome browser. Open the Chrome app and tap the three-dot menu in the top-right corner of the screen. From here, select “Bookmarks” and then “Mobile Bookmarks.” You should see a list of all your bookmarks, including any full-screen shortcuts or folders. To delete a shortcut or folder from here, simply tap and hold the item you want to delete and select “Delete” from the pop-up menu.
It’s worth noting that deleting a full-screen shortcut or folder will not affect any media that you have saved on your device. Your photos, videos, and other media will still be accessible through the Chrome browser, even if the shortcut or folder that you originally used to access them is no longer available.

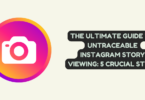
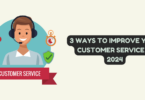
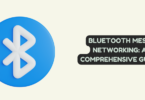
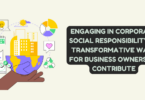
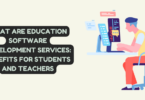
You must be logged in to post a comment.