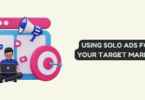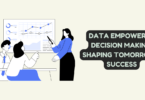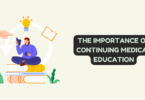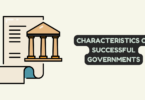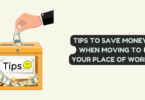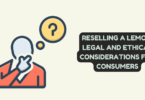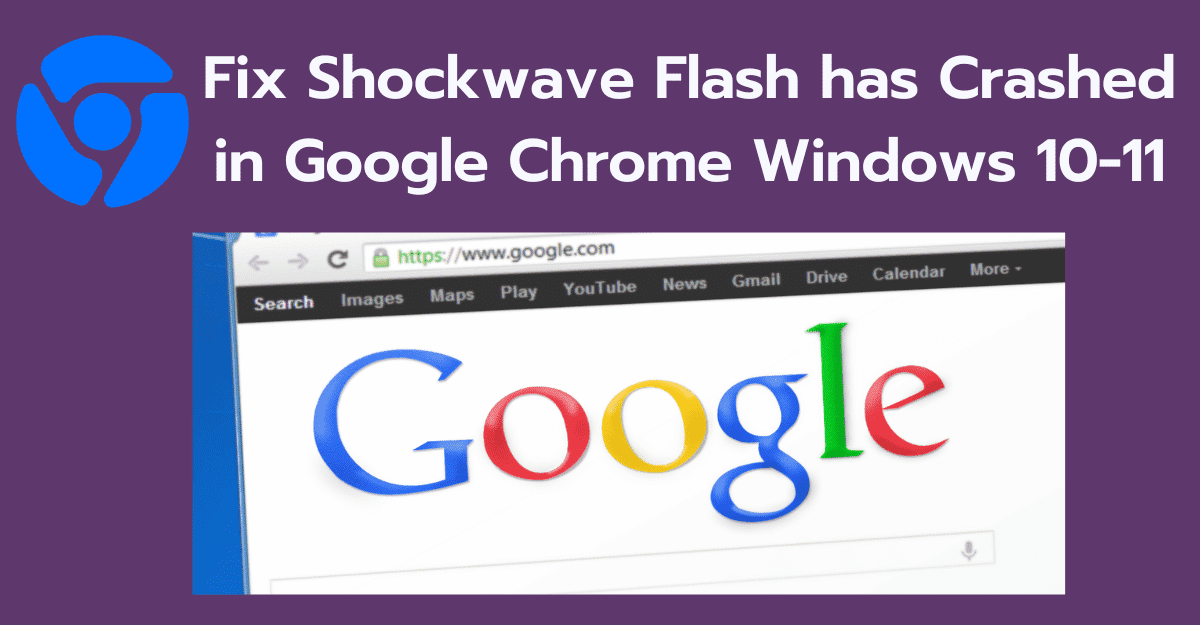
Shockwave Flash has Crashed
If you are experiencing the “Shockwave Flash has crashed” error message in Google Chrome, here are seven possible fixes that you can try:
1. Update Google Chrome
One possible cause of the “Shockwave Flash has crashed” error message is an outdated version of Google Chrome. Updating Chrome to the latest version can help ensure that any bugs or issues have been fixed by Google’s development team. To update Chrome, click on the three dots in the top-right corner of the browser window, select “Help,” and then click “About Google Chrome.” If there is an update available, it will automatically download and install.
2. Disable hardware acceleration
Hardware acceleration is a feature in Chrome that uses your computer’s graphics card to improve performance. However, it can sometimes cause issues with Shockwave Flash. To disable hardware acceleration, open Chrome settings, scroll down to “Advanced,” and then click on “System.” Disable the toggle for “Use hardware acceleration when available.”
3. Clear cache and cookies
Cached images and cookies can sometimes cause issues with Shockwave Flash. Clearing your browsing data can help resolve these issues. To do this, click on the three dots in the top-right corner of the browser window, select “More Tools,” and then “Clear browsing data.” Make sure to select the “Cached images and files” and “Cookies and other site data” options.
4. Disable browser extensions
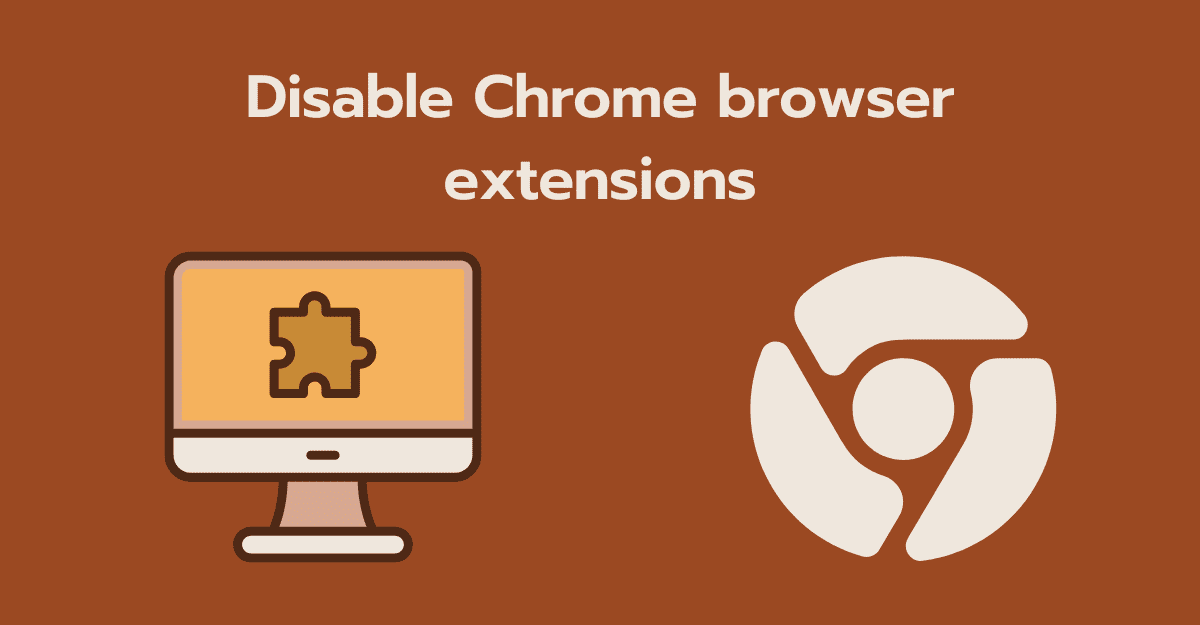
Disable browser extensions
Browser extensions can sometimes cause conflicts with Shockwave Flash. Try disabling your extensions one by one to see if this resolves the issue. To do this, click on the three dots in the top-right corner of the browser window, select “More Tools,” and then “Extensions.” Disable each extension one by one and try reloading the page with Shockwave Flash.
5. Disable Shockwave Flash
If Shockwave Flash is causing issues in Chrome, you can try disabling the plugin. Type “chrome://plugins” into the address bar and locate the Shockwave Flash plugin. Click “Disable” to turn off the plugin. However, keep in mind that some websites may require Shockwave Flash to function properly.
6. Update Shockwave Flash
If Shockwave Flash is outdated, it can cause issues in Chrome. Visit the Adobe website to download and install the latest version of Shockwave Flash. This can help ensure that any bugs or issues have been fixed by Adobe’s development team.
7. Reset Chrome settings
If all else fails, you can try resetting Chrome settings to their default values. This will erase any customizations or settings that you have made in Chrome. To do this, open Chrome settings, scroll down to “Advanced,” and then click on “Reset settings.” This can help resolve any issues that may be caused by incorrect settings or configurations in Chrome.
Overall, these are some of the most common fixes for the “Shockwave Flash has crashed” error message in Google Chrome. By updating Chrome, disabling hardware acceleration, clearing cache and cookies, disabling browser extensions, disabling Shockwave Flash, updating Shockwave Flash, and resetting Chrome settings, you can help resolve issues with Shockwave Flash and ensure that it works properly in Chrome.