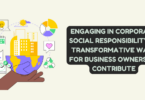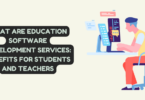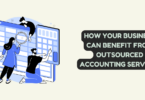Taking screenshot on HP laptop is a quick and easy way to capture images of what’s on your screen. There are several ways to take screenshot on HP laptop, including keyboard shortcuts and built-in tools.
Here are some of the most common 5 methods to take screenshot on HP laptop:
1. Press Windows key + W key
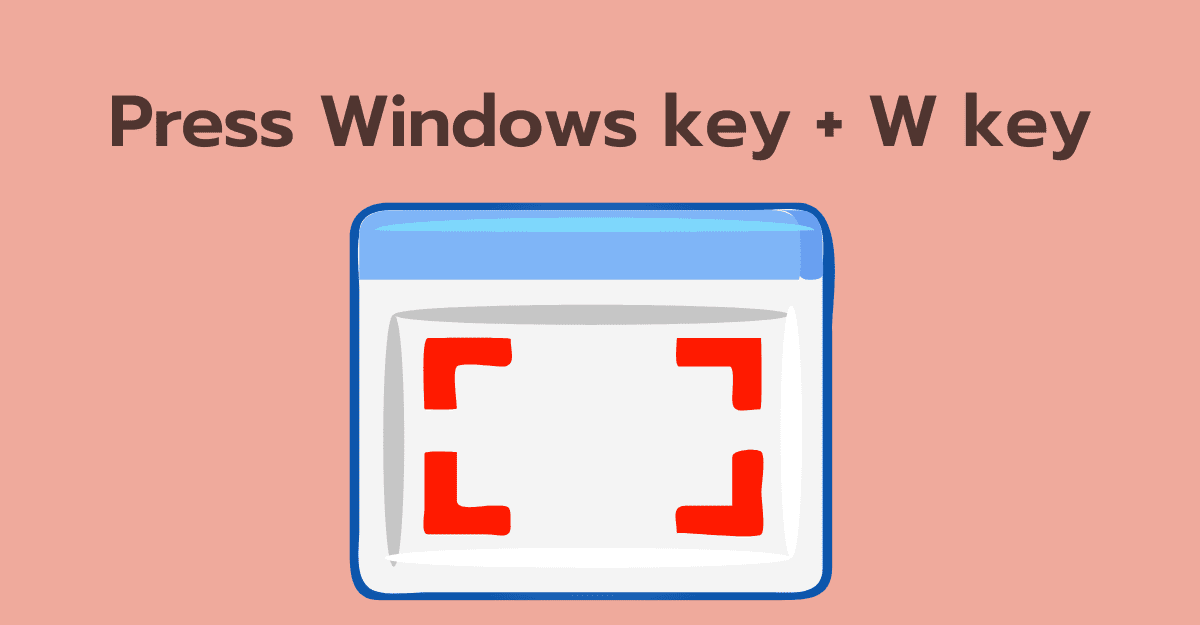
Press Windows key + W key
- Make sure the screen you want to capture is active.
- Press the Windows key and W key at the same time.
- The screenshot will be saved to your Pictures folder in a folder called Screenshots.
2. Press Windows key + PrtScn key
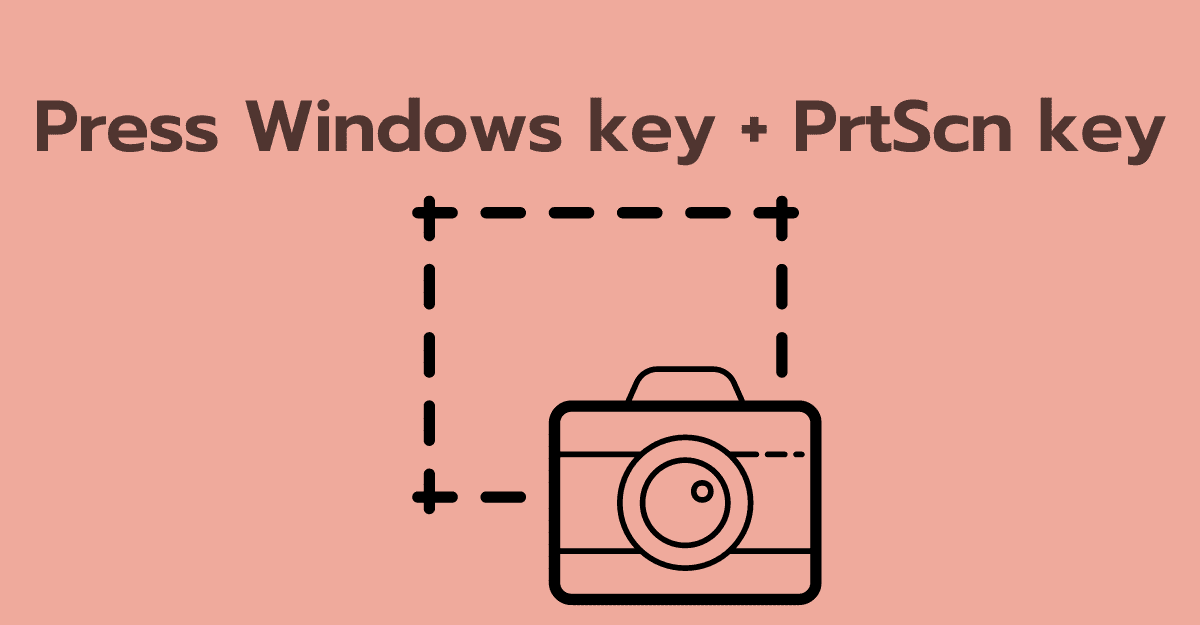
Press Windows key + PrtScn key
- Make sure the screen you want to capture is active.
- Press the Windows key and the PrtScn key at the same time.
- The screenshot will be saved to your Pictures folder in a folder called Screenshots.
3. Press SHIFT key + Windows key + S key
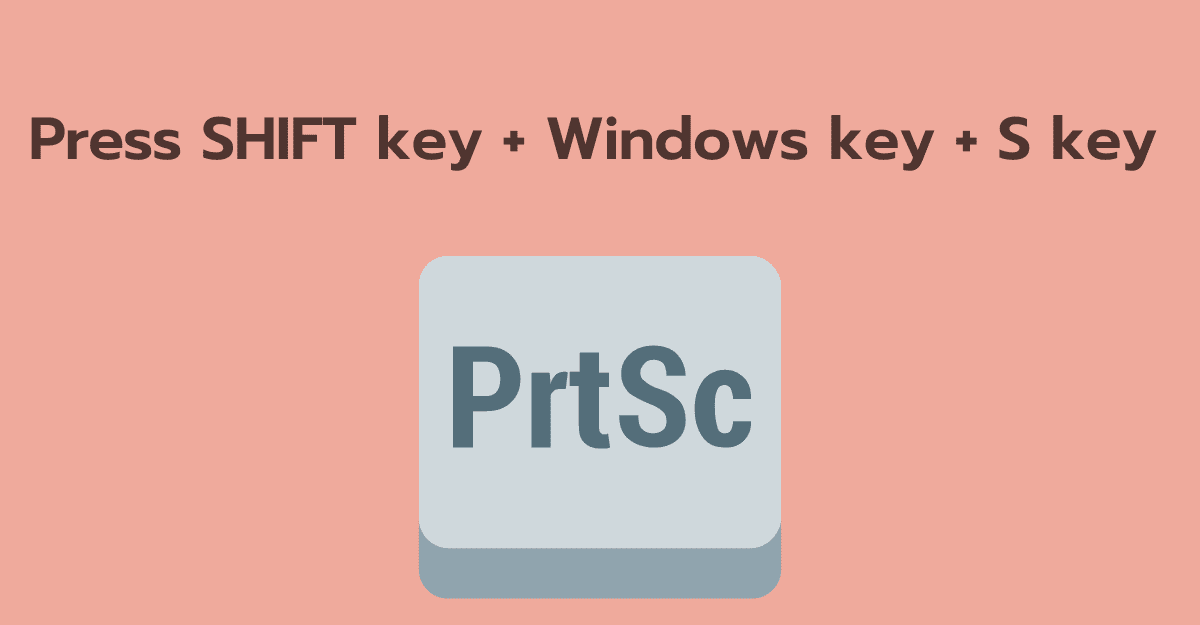
Press SHIFT key + Windows key + S key
- Make sure the screen you want to capture is active.
- Press the SHIFT key, Windows key, and S key at the same time.
- You will see a crosshair cursor, use it to select the area of the screen you want to capture.
- The screenshot will be saved to your clipboard.
4. Press Windows key + G key
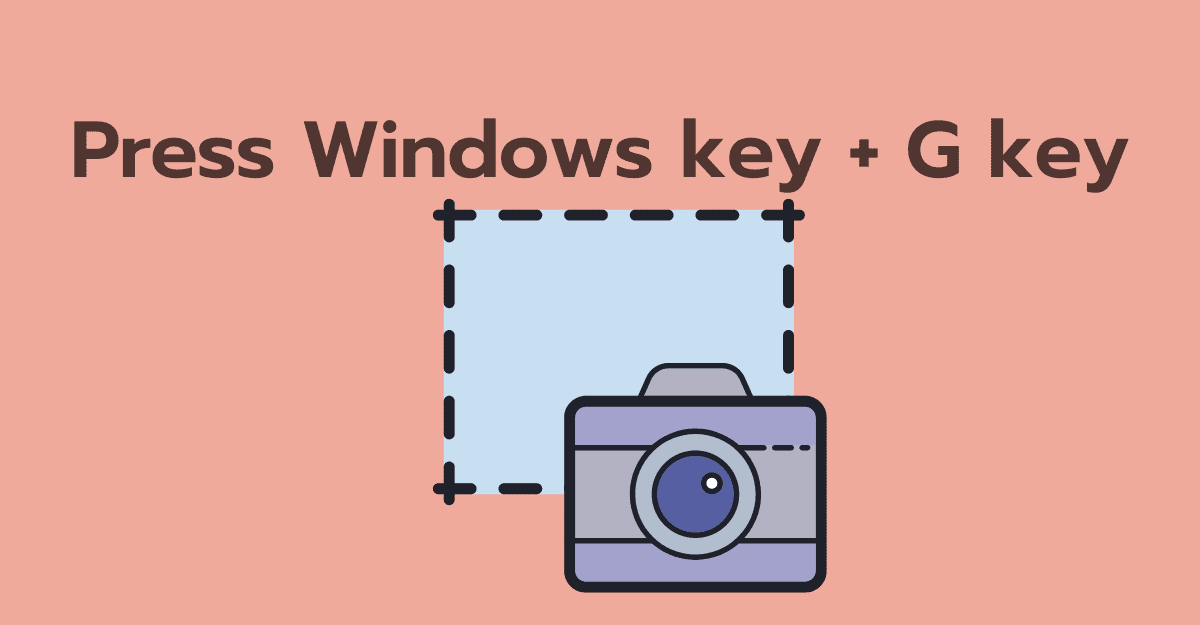
Press Windows key + G key
- Make sure the screen you want to capture is active.
- Press the Windows key and G key at the same time.
- This will open the Xbox Game Bar, which can be used to capture screenshots and record videos.
- Click on the Camera icon to take a screenshot.
5. Use the built-in snipping tool
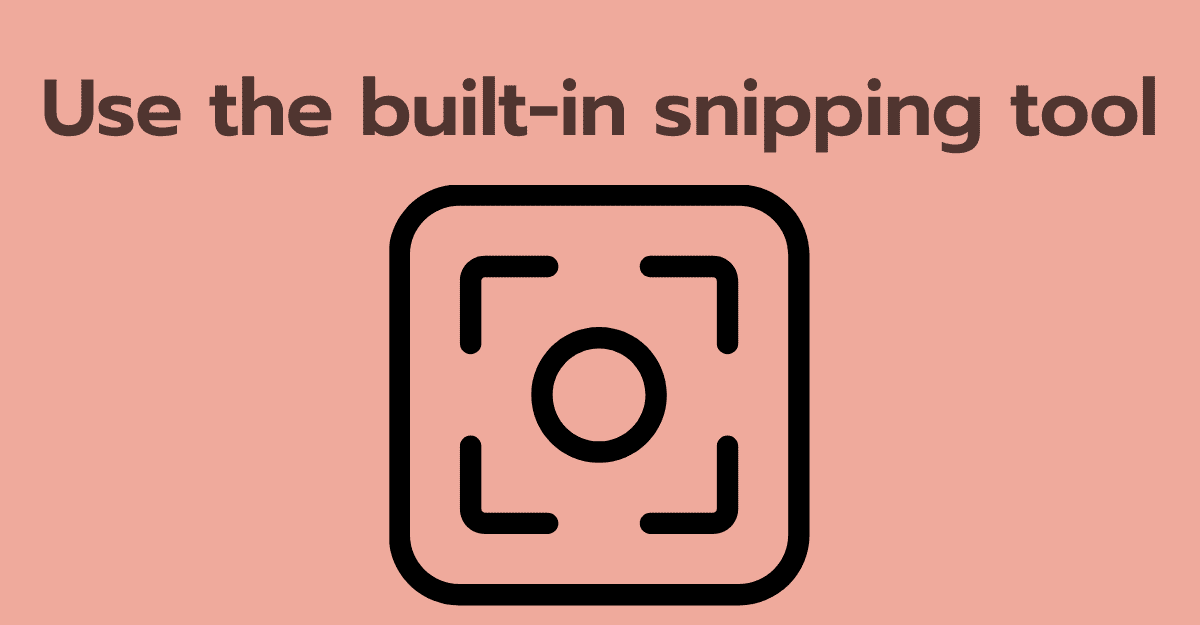
Use the built-in snipping tool
- Open the Snipping Tool from the Start menu.
- Click on the New button.
- Use the crosshair cursor to select the area of the screen you want to capture.
- Once you have made your selection, the screenshot will be displayed in the Snipping Tool window.
- You can save the screenshot to your preferred location by clicking on the Save button.
Why Take Screenshot On HP Laptops?
Taking screenshots on an HP laptop can provide a number of benefits, both for personal and professional use. Here are some of the main benefits of taking screenshots on an HP laptop:
Capture important information: Screenshots can be a quick and easy way to capture important information, such as error messages or other types of notifications that might appear on your screen. This can be especially useful when troubleshooting issues with your computer or software.
Share information with others: Screenshots can also be a helpful way to share information with others, whether it’s a colleague or a friend. By capturing an image of what’s on your screen, you can quickly and easily share important information without having to type it out or explain it in detail.
Documenting work progress: For professionals, taking screenshots can be a useful way to document progress on a project or to show a client what work has been completed. This can be especially helpful in fields such as design or web development.
Educational purposes: Screenshots can also be useful for educational purposes, whether you’re a teacher or a student. By capturing an image of a particular concept or idea, you can refer back to it later or use it as a study aid.
Taking screenshots on an HP laptop can be a simple yet effective way to capture and share information, document progress on projects, and support educational endeavors.