There are plenty of worthwhile reasons to convert a Portable Document Format (PDF) to a JPG.
Although PDF files are a fantastic way to package a slew of text and image documents together, they often require an external application or plug-in and are unnecessary if you want just a single page or image. But to make that transition, you need to know how to convert a PDF to JPG.
Fortunately, there are a number of ways you can do it and in this guide, we’ll walk you through our favorites, step by step, no matter which platform you’re on.
PDF to JPEG
Free Windows app
You can easily convert PDF to JPG Windows 10 by sing tools. PDF to JPEG is a free Windows app that does exactly what its name suggests. It’s minimalist but allows for a welcome amount of control over converting specific pages, selecting where images will be saved, and more. If you only have access to Windows 10, this is probably your best solution for frequent conversions.
Note: Unlike Photoshop, this app will convert every page of the PDF to JPG files, so consider another option if you only need one page converted.
Step 1: Download the PDF to JPEG converter app from the Microsoft Store and install it.
Step 2: Open the app and click the “Select File” button.
Step 3: Choose the PDF File you want to convert and click the “Open” button.
Step 4: Click the “Select Folder” icon.
Step 5: Choose a destination folder for your converted image(s) and then click the “Select Folder” button.
Step 6: Click the “Convert” button. Depending on the size of the PDF file, it may take a little while to complete, but once done, every page of the PDF document will be converted into an image and saved in your destination folder.
AnyConv
Free web tool
Online tools can typically be used from any computer or mobile device. Since they don’t take up any room on your computer and tend to be speedy little converters, you may prefer them to other options. Their only downside is that they tend to be a little limited in the amount of data you can convert at one time, which makes them difficult to use for larger PDF files. You can also convert PDF to Word with the help of online tools.
Still, they can be a useful tool and one of our favorites, is AnyConv. It’s incredibly straightforward. Navigate to AnyConv’s PDF to JPG conversion tool in your web browser and follow the on-screen instructions.
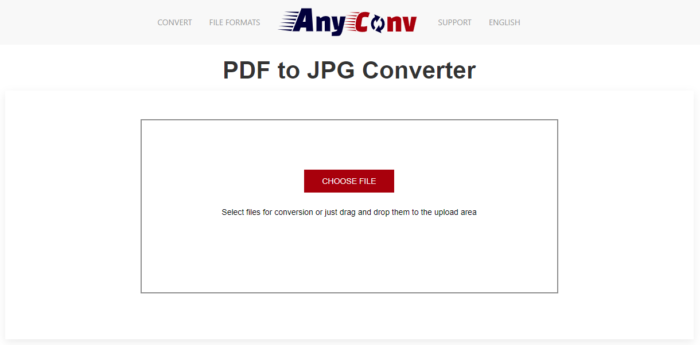
Step 1: Select your PDF by clicking the “Choose File” button.
Step 2: Use the drop-down list to choose the “JPG” format.
Step 3: Click “Convert” to begin the conversion process.
AnyConv can do pretty much anything to PDFs, so if you want to convert your PDFs to HTML5, BMP files, DOCX, or anything else that your project might require, you can do.
PDF Preview
Free MacOS tool
Out of all the platforms, MacOS offers the easiest and most direct option for converting PDFs innately — in other words, you don’t have to download any extra tools to get the job done. Here’s what to do.
Step 1: Open a PDF in “Preview.” In most cases, PDFs should automatically open in Preview unless you’ve chosen another program for the job. You may have to find your PDF file and right click to open in Preview if necessary.
Step 2: In the “File” tab, choose the “Open…” selection.
Step 3: Change the name, add tags, choose the export location and, most importantly, set the “Format” to “JPEG.” Select “Save” to finish up. That’s it!
If you only want to save part of the PDF, then head over to “View” and make sure “Thumbnails” is turned on. This allows you to select particular pages via the Thumbnail sidebar.
This process works great for simple conversions. However, you can’t really tweak the PDF in any meaningful way, which could be annoying for more complex projects. If yours falls into that category, we suggest you try the online tools suggested above.

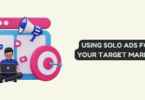
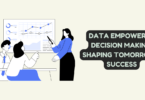
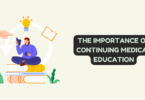
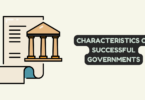
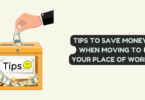
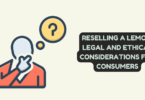
You must be logged in to post a comment.