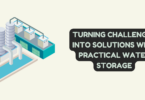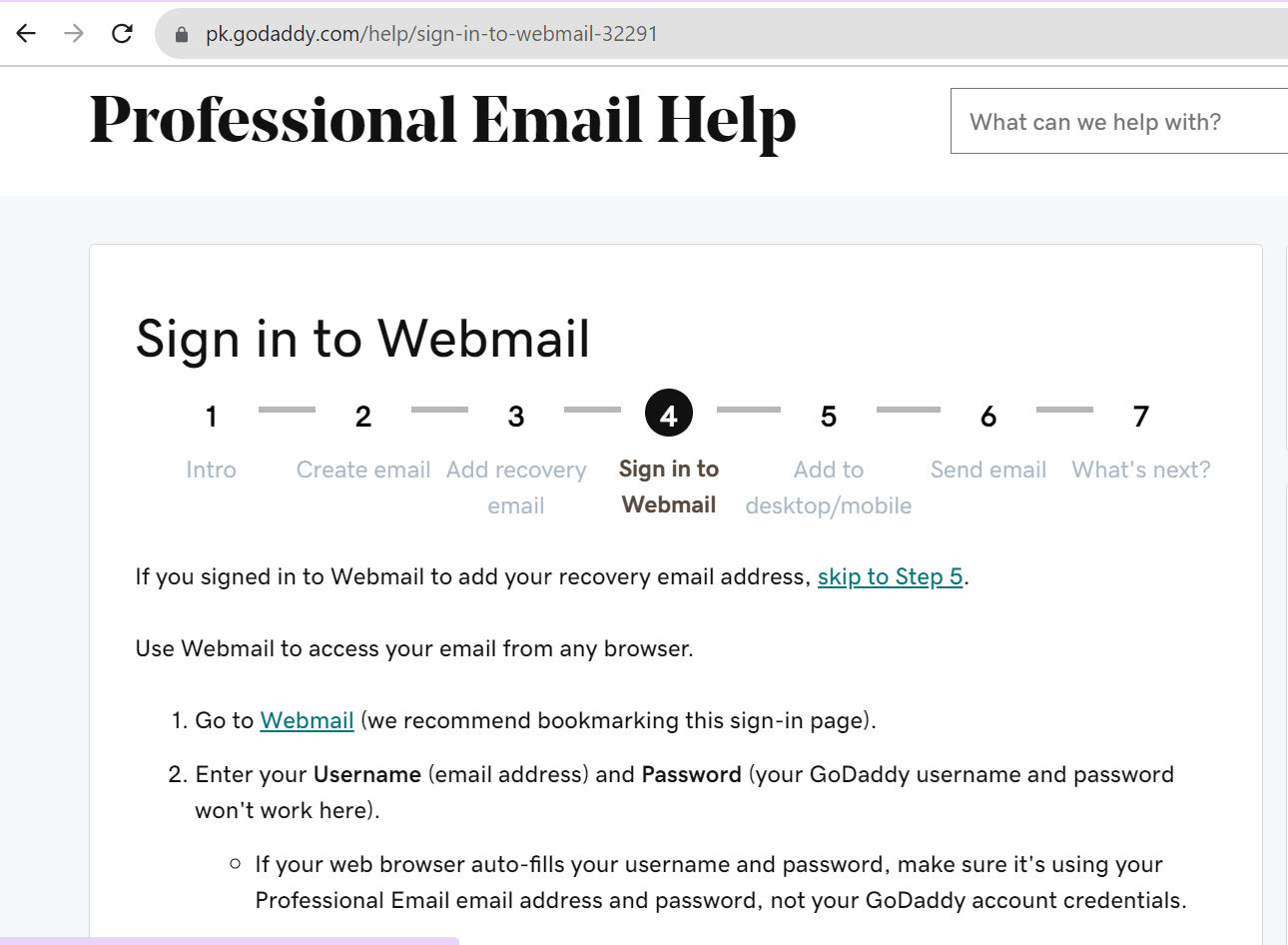
Login to GoDaddy Webmail Account
If you’re looking to access your GoDaddy Webmail account, the process for godaddy email sign in is quite straightforward. Here’s a step-by-step guide to help you log in to your GoDaddy Webmail account:
- Open Your Web Browser: To initiate the godaddy email sign in process, open your preferred web browser on your computer or mobile device.
- Visit the GoDaddy Website: In the browser’s address bar, type in the official GoDaddy website URL, which is www.godaddy.com. Press Enter to load the website.
- Locate the Email Sign In Option: Once the GoDaddy homepage loads, look for the “Email” or “Webmail Login” option. This is where you will begin the godaddy email sign in process.
- Enter Your GoDaddy Email Address: On the email sign-in page, you will be prompted to enter your complete GoDaddy email address in the designated field. Make sure to input the correct email address associated with your GoDaddy Webmail account.
- Provide Your Password: After entering your email address, move to the next field and input your GoDaddy Webmail account password. Ensure that you enter the password accurately to avoid any login issues.
- Click the “Sign In” Button: Once both your email address and password have been entered, locate the “Sign In” button on the page. Clicking this button will initiate the godaddy email sign in process.
- Access Your GoDaddy Webmail: If the provided email address and password are correct, you will be successfully logged in to your GoDaddy Webmail account. You will then be able to access your emails, manage settings, and perform other actions related to your account.
- Remember to Log Out: After you’ve finished using your GoDaddy Webmail account, it’s essential to log out for security reasons. Look for the “Log Out” or “Sign Out” option, usually located in the top-right corner of the webmail interface.
Steps to Reset GoDaddy Workspace Email Password
If you find yourself needing to reset your GoDaddy Workspace Email password for godaddy email sign in, don’t worry—it’s a straightforward process. Follow these steps to regain access to your account:
- Access the GoDaddy Website: Begin by opening your preferred web browser and navigating to the official GoDaddy website at www.godaddy.com. This is where you’ll initiate the godaddy email sign in process.
- Locate the Email Sign In Section: Once the GoDaddy homepage loads, find the section labeled “Email” or “Webmail Login.” This is where you would normally sign in to your GoDaddy Workspace Email account.
- Click on “Forgot Password”: Under the email sign-in fields, you’ll see an option that says “Forgot Password” or “Reset Password.” Click on this option to start the password reset process.
- Enter Your Email Address: In the provided field, enter the GoDaddy Workspace Email address for which you need to reset the password. Make sure to provide the correct email address associated with your godaddy email sign in account.
- Verification and Security Check: To ensure account security, GoDaddy will often ask you to complete a verification step. This might involve entering a verification code sent to your recovery email or phone number, answering security questions, or verifying through alternative means.
- Create a New Password: After completing the verification step, you’ll be prompted to create a new password for your GoDaddy Workspace Email account. Make sure to choose a strong and unique password to enhance the security of your account.
- Confirm the New Password: Enter the newly created password again in a designated field to confirm it. This step is crucial to ensure that you haven’t made any typing errors while setting your new password.
- Save Changes and Log In: Once you’ve successfully set your new password and confirmed it, save the changes. You can now proceed to log in to your GoDaddy Workspace Email account using your updated credentials.
- Update Password Manager (if applicable): If you use a password manager to store your login credentials, make sure to update it with the new password for your GoDaddy Workspace Email account.
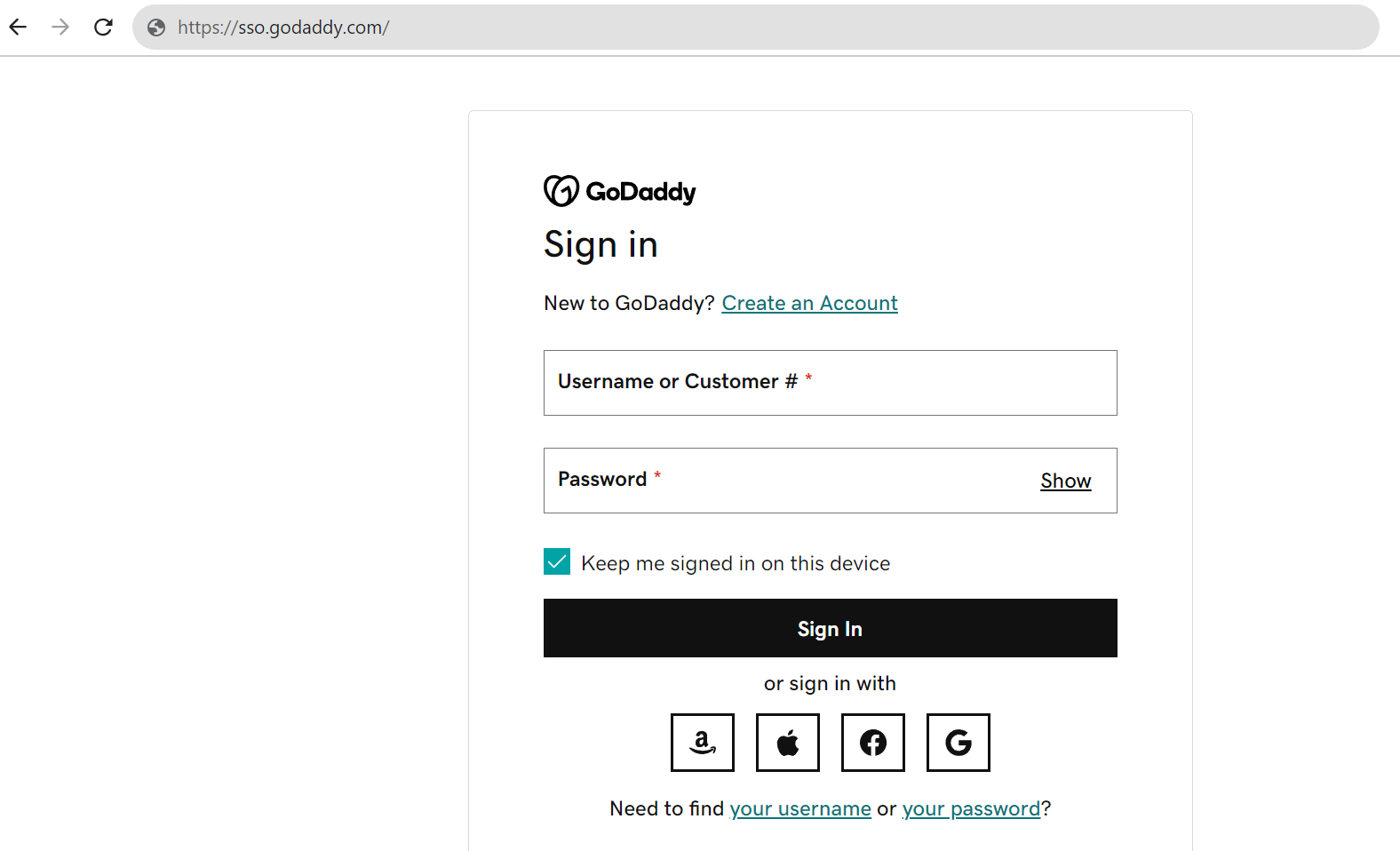
Login to GoDaddy
Sign in to your GoDaddy Workspace Email account
Accessing your GoDaddy Workspace Email account is a straightforward process through the godaddy email sign in page. Here’s a step-by-step guide to help you log in to your GoDaddy Workspace Email account:
- Open Your Web Browser: Start by launching your preferred web browser on your computer or mobile device. This is the first step towards initiating the godaddy email sign in process.
- Navigate to the GoDaddy Website: In the address bar of your web browser, type in the official GoDaddy website address, which is www.godaddy.com. Press Enter to load the website.
- Locate the Workspace Email Sign In: Once the GoDaddy homepage loads, look for the section labeled “Workspace Email” or “Email Sign In.” This is where you’ll find the entry point to your GoDaddy Workspace Email account.
- Enter Your Email Address: On the Workspace Email sign-in page, you’ll need to provide your complete GoDaddy Workspace Email address in the designated field. This is a crucial step in the godaddy email sign in process.
- Input Your Password: After entering your email address, proceed to input your GoDaddy Workspace Email account password in the corresponding field. Ensuring the accuracy of your password is essential for a successful sign-in.
- Click the “Sign In” Button: Once both your email address and password are entered correctly, locate the “Sign In” button on the page. Clicking this button will initiate the godaddy email sign in process.
- Access Your Workspace Email: Upon successful entry of your credentials, you’ll gain access to your GoDaddy Workspace Email account. Here, you can manage your emails, settings, and perform various tasks associated with your account.
- Remember to Log Out: To maintain the security of your godaddy email sign in account, always remember to log out after you’ve finished using your Workspace Email. Look for the “Log Out” or “Sign Out” option, usually located at the top of the webmail interface.
Steps to Access Microsoft Office 365 using GoDaddy Login
Logging into Microsoft Office 365 using your GoDaddy email account is a seamless process that involves integrating your godaddy email sign in credentials with the Office 365 platform. Here’s a step-by-step guide to help you access Microsoft Office 365 through your GoDaddy email:
- Open Your Web Browser: Begin by launching your preferred web browser on your computer or device. This is the initial step in the godaddy email sign in process for Microsoft Office 365.
- Visit the GoDaddy Website: In the browser’s address bar, type in the official GoDaddy website URL, which is www.godaddy.com. Press Enter to navigate to the website.
- Locate the Office 365 Sign In: Once the GoDaddy homepage loads, seek out the section that offers access to Microsoft Office 365. Look for an option like “Office 365 Sign In” or “Microsoft Office Login” to initiate the integration process.
- Enter Your GoDaddy Email Address: On the Office 365 sign-in page, input your complete GoDaddy email address in the designated field. This is a crucial step in the godaddy email sign in process for accessing Office 365.
- Provide Your Password: After entering your email address, move on to entering your GoDaddy email account password in the relevant field. Ensuring accuracy is essential for a successful godaddy email sign in to Microsoft Office 365.
- Click the “Sign In” Button: Locate the “Sign In” or “Log In” button on the Office 365 sign-in page. By clicking this button, you’ll trigger the authentication process that connects your GoDaddy email account with Microsoft Office 365.
- Access Microsoft Office 365: Upon successful authentication, you’ll gain access to Microsoft Office 365’s suite of applications and services. Here, you can utilize tools like Word, Excel, PowerPoint, and more, all while leveraging the functionalities of your GoDaddy email account.
- Logout for Security: As a security measure, always remember to log out of your Microsoft Office 365 account when you’re finished using it. This step, which can often be found in the account menu or settings, helps safeguard your godaddy email sign in credentials and data.
GoDaddy fails to send Microsoft 365 notifications.
Experiencing a situation where you’re not receiving notifications from Microsoft 365 through your GoDaddy email can be concerning. Ensuring a smooth flow of communication is essential for efficient collaboration and productivity. Let’s explore potential solutions to address this issue while keeping your godaddy email sign in account in mind:
- Check Notification Settings in Microsoft 365: The first step is to log in to your Microsoft 365 account through the proper godaddy email sign in process. Once logged in, navigate to the notification settings. Ensure that your preferences for email notifications, alerts, and reminders are correctly configured. Verify that notifications are enabled for the activities you need to be informed about.
- Review GoDaddy Email Settings: Your GoDaddy email account settings are correctly set up. Log in to your GoDaddy email account using the appropriate godaddy email sign in method. Review your spam or junk folder to see if the notifications are being misclassified. Add Microsoft 365 email addresses to your safe sender list to prevent notifications from being filtered out.
- Whitelist Microsoft 365 Domains: Sometimes, email notifications can be blocked by your email provider’s filters. Check if your GoDaddy email settings allow you to whitelist specific domains. Add Microsoft 365 domains to the whitelist to ensure that notifications are delivered without obstruction.
- Verify Notification Preferences in Apps: If you’re using specific Microsoft 365 apps like Outlook, Teams, or OneDrive, check their notification settings. Sometimes, these applications have their notification preferences, which can be configured to match your requirements. Log in to your applications using the godaddy email sign in credentials, if necessary.
- Check Email Forwarding or Rules: If you have set up email forwarding or rules in your GoDaddy email account, they might affect the delivery of notifications. Ensure that no forwarding rules are redirecting notifications to another email address or folder.
- Contact GoDaddy Support: If the issue persists, consider reaching out to GoDaddy’s customer support for assistance. They can help troubleshoot the godaddy email sign in issue and identify any technical problems related to email delivery or configuration.
- Contact Microsoft 365 Support: If the problem seems to be on the Microsoft 365 side, you can also get in touch with their support. They can guide you through troubleshooting steps specific to their services and help ensure that notifications are being sent out as expected.
- Regularly Check Notifications: Even after making adjustments, periodically check your notifications in Microsoft 365. Sometimes, minor changes in settings or technical glitches can impact the delivery of notifications. Stay proactive and ensure that you’re staying up-to-date on your communications.
FAQs
What is the process for accessing my professional email account?
To access your professional email, you can easily log in through the godaddy email sign in process. Follow these simple steps to access your email account:
- Open Your Web Browser: Begin by launching a web browser on your computer or mobile device. This will be your gateway to initiating the godaddy email sign in process.
- Visit the GoDaddy Website: In the address bar of your web browser, type in the official GoDaddy website URL, which is www.godaddy.com. Press Enter to load the website.
- Locate the Email Sign In Section: Once the GoDaddy homepage loads, look for the section labeled “Email” or “Email Sign In.” This is where you’ll find the entry point to log into your professional email account.
- Enter Your Email Address: On the Email Sign In page, input your complete professional email address in the designated field. This is the email address associated with your godaddy email sign in account.
- Input Your Password: After entering your email address, proceed to enter your professional email account password in the appropriate field. Ensuring the accuracy of your password is crucial for a successful godaddy email sign in.
- Click the “Sign In” Button: Once both your email address and password are correctly entered, locate the “Sign In” button on the page. Clicking this button will initiate the godaddy email sign in process and grant you access to your professional email account.
- Access Your Professional Email: Upon successful godaddy email sign in, you will gain access to your professional email account. Here, you can manage your emails, respond to messages, organize folders, and perform other email-related tasks.
- Log Out for Security: After you’re done using your professional email account, it’s essential to log out for security reasons. Look for the “Log Out” or “Sign Out” option, typically found in the top-right corner of the email interface.
Why can’t I log into my GoDaddy email?
Experiencing difficulty with your godaddy email sign in can be frustrating, but there are several common reasons why you might be unable to log into your GoDaddy email account. Here are some possible explanations and steps to address the issue:
- Incorrect Credentials: One of the most frequent reasons for login issues is entering incorrect godaddy email sign in credentials. Double-check that you’ve accurately entered your email address and password. Make sure your Caps Lock key is off, as passwords are case-sensitive.
- Forgot Password: If you’ve forgotten your password, use the “Forgot Password” or “Reset Password” link on the godaddy email sign in page. This will guide you through the process of resetting your password and regaining access to your GoDaddy email account.
- Account Lockout: After multiple unsuccessful login attempts, GoDaddy might temporarily lock your account for security reasons. If this happens, wait for a short period and then try logging in again.
- Browser Issues: Sometimes, browser-related problems can hinder your godaddy email sign in. Clear your browser’s cache and cookies, then try logging in again. You might also consider trying a different browser.
- Network Connection: A weak or unstable internet connection can prevent successful godaddy email sign in attempts. Ensure you have a stable connection before trying to log in.
- Account Suspension: If your GoDaddy account is suspended due to issues such as non-payment, your email access might also be affected. Contact GoDaddy’s support to address any account-related concerns.
- Expired Password: GoDaddy might require you to change your password periodically for security reasons. If your password has expired, follow the prompts to set a new password during the godaddy email sign in process.
- Two-Factor Authentication (2FA): If you have 2FA enabled on your account, make sure you’re providing the correct verification code along with your email address and password.
- Account Hacking: In some cases, unauthorized access to your account might lead to login problems. If you suspect your account has been compromised, contact GoDaddy support immediately.
- Browser Extensions or Add-ons: Certain browser extensions or add-ons can interfere with the godaddy email sign in process. Try disabling them and attempting to log in again.