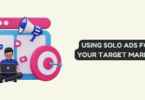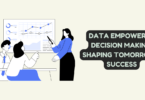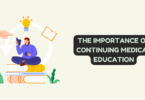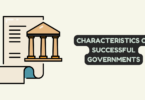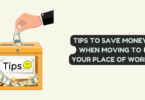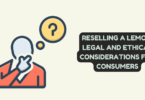Managing disk partitions is crucial for organizing and optimizing computer storage. If you’re using the outdated MBR (Master Boot Record) partitioning scheme and considering a switch to GPT (GUID Partition Table) without the risk of data loss, you’ve come to the right place. Converting MBR to GPT is a complex process, but there is a reliable solution that ensures a smooth and secure transition: AOMEI Partition Assistant Professional. In this article, we will explore why you should convert MBR to GPT on Windows 10, highlight the best way to do it without data loss using AOMEI Partition Assistant Professional, and provide you with a step-by-step guide to help you through the process.
Why Convert MBR to GPT without data loss on Windows 10?
Converting MBR (Master Boot Record) to GPT (GUID Partition Table) brings numerous benefits and is a recommended step for many computer users. Here are some key reasons why you should consider converting MBR to GPT:
- Increased Disk Size Support: One significant limitation of MBR is its maximum disk size support of 2 terabytes. If you have a larger disk or plan to upgrade to one in the future, GPT is the way to go. GPT supports disk sizes well beyond 2 terabytes, allowing you to take full advantage of modern high-capacity storage devices.
- Flexibility in Partitioning: MBR partitions are limited to a maximum of four primary partitions, or three primary partitions plus an extended partition with logical drives. This limitation can be restrictive, especially if you need to create multiple partitions for different purposes. GPT, on the other hand, offers more flexibility by allowing you to create an unlimited number of partitions. This enables better organization and allocation of disk space for various needs, such as separate partitions for the operating system, applications, and data storage.
- Enhanced Data Protection: GPT provides improved data protection compared to MBR. It stores redundant copies of the partition table throughout the disk, ensuring that the disk remains accessible even if one copy gets corrupted. This redundancy reduces the risk of partition table corruption and increases the chances of data recovery in case of unexpected failures.
- Support for UEFI Booting: Modern systems often use Unified Extensible Firmware Interface (UEFI) instead of the traditional BIOS. GPT is fully compatible with UEFI, enabling faster and more secure booting processes. By converting to GPT, you ensure compatibility with the latest hardware and firmware standards, resulting in a more reliable and efficient system.
In summary, converting MBR to GPT offers increased disk size support, partitioning flexibility, enhanced data protection, and compatibility with UEFI booting for your system. These advantages make the conversion a wise choice, especially if you have a large disk, require multiple partitions, or want to optimize your system’s performance and compatibility with modern hardware and software.
What is the Best Way to Convert MBR to GPT Without Data Loss?
AOMEI Partition Assistant Professional is the ideal solution for converting MBR to GPT without compromising your valuable data. This powerful Windows partition manager offers a user-friendly interface and advanced features designed to simplify the conversion process. With AOMEI Partition Assistant Professional, you can seamlessly upgrade your disk with confidence, knowing that your data will remain intact. It is a trusted and feature-rich software designed to manage disk partitions effectively. Its intuitive interface and comprehensive functionality simplify complex tasks such as converting MBR to GPT without data loss.
In addition to making conversion between MBR to GPT, it supports a wide range of operations: reset Windows password, recover lost data/partition, migrate Windows 10 to SSD, move the installed program to another drive, and much more. Its robust data protection mechanisms and user-friendly design make it an invaluable tool for both beginners and experienced users.
Now, it is time to figure out how to convert MBR to GPT without data loss by using AOMEI Partition Assistant Professional.
Step 1. Download and install the software first. On the main interface, right-click the MBR disk you want to change and choose Convert to GPT. Or, you can click the Convert from the top panel and select Convert to MBR/GPT.
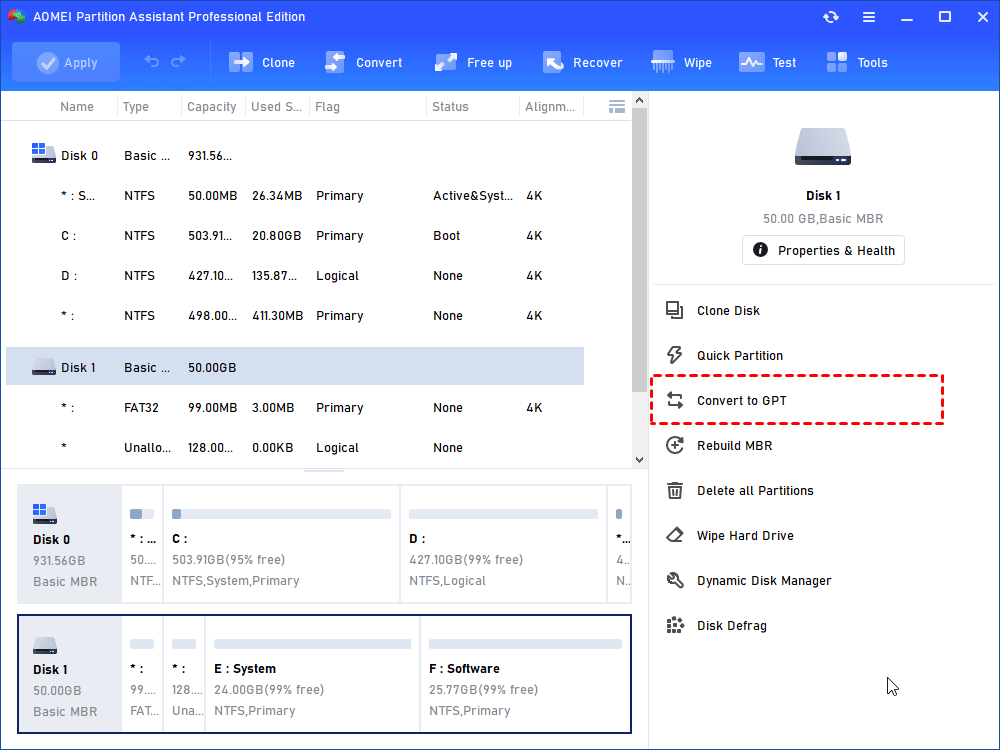
Convert MBR to GPT Without Data Loss
Step 2. In the pop-up windows, click OK to continue.
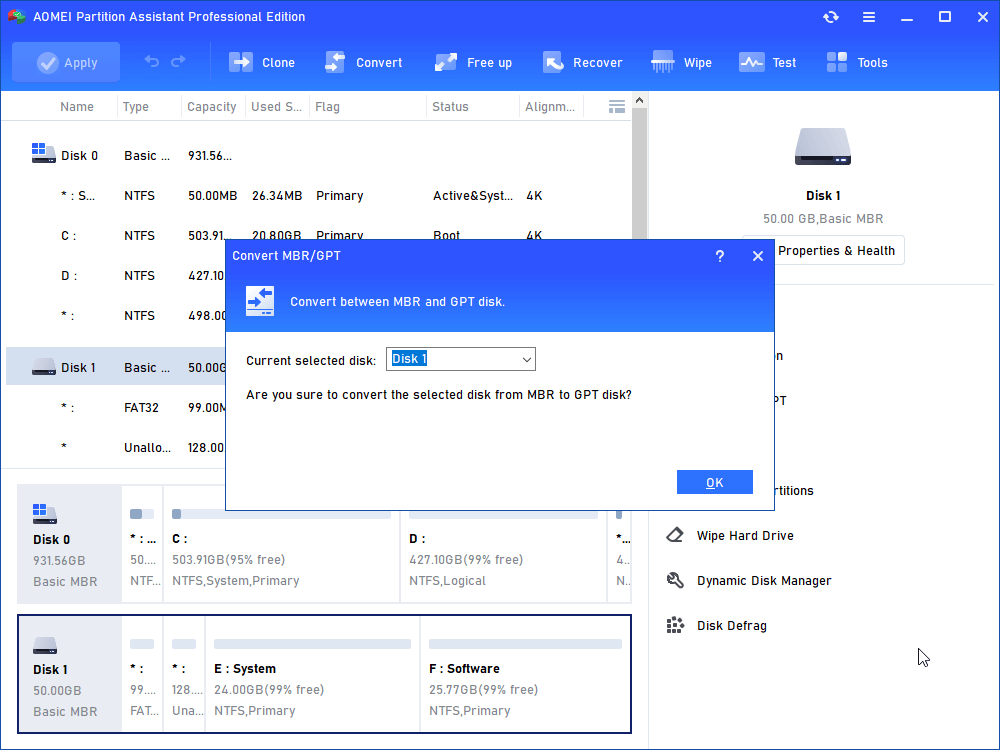
Convert MBR to GPT Without Data Loss
Step 3. Click Apply > Proceed to operate, and then your disk will be changed into GPT disk style.
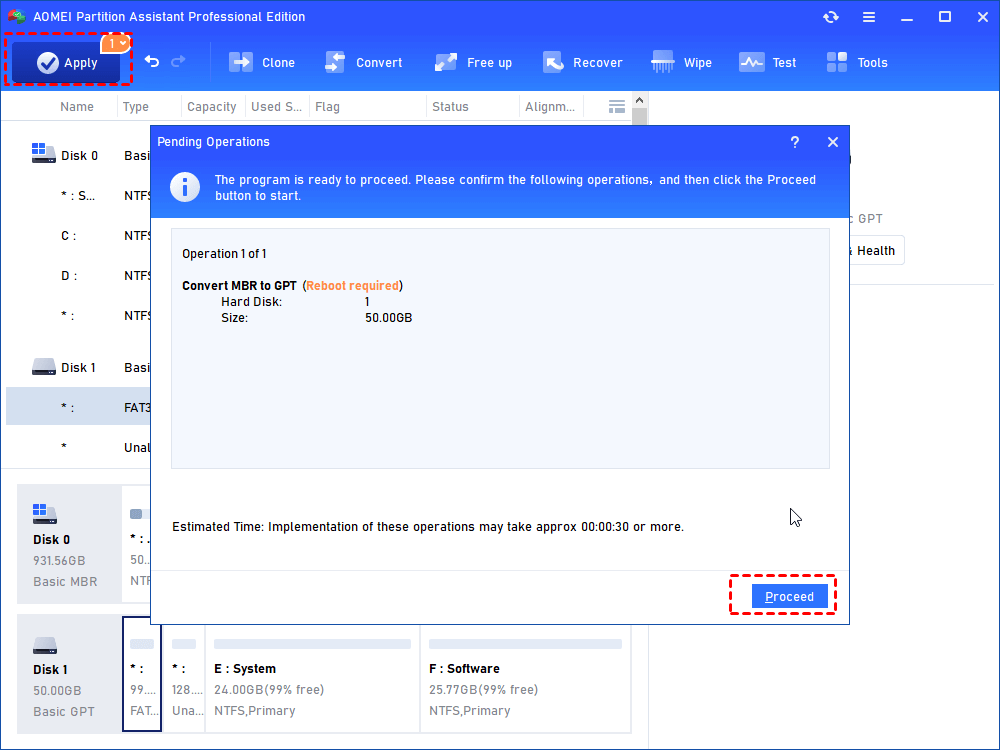
Convert MBR to GPT Without Data Loss
Conclusion
Converting MBR to GPT without data loss is essential for unlocking the full potential of your disk and ensuring compatibility with modern systems. AOMEI Partition Assistant Professional offers a secure and user-friendly solution to achieve this transition seamlessly. By following the step-by-step guide provided in this article, you can confidently convert your MBR disk to GPT, knowing that your valuable data will remain intact. Upgrade your disk and enjoy the benefits of increased storage capacity, improved performance, and enhanced data protection with AOMEI Partition Assistant Professional.